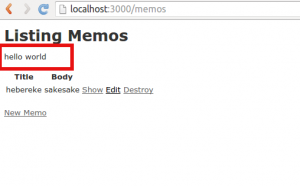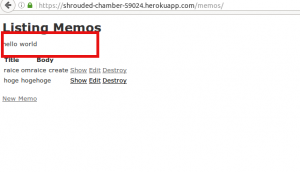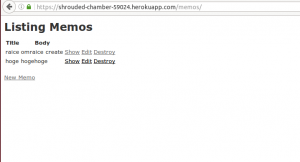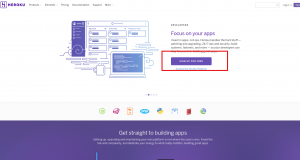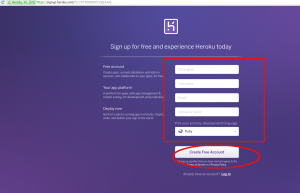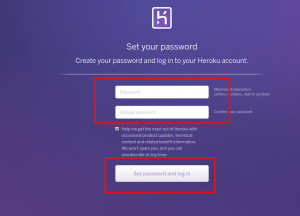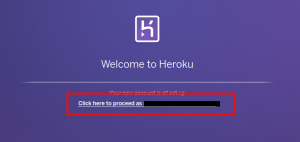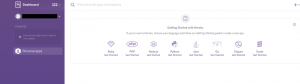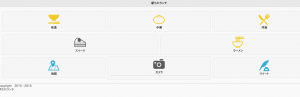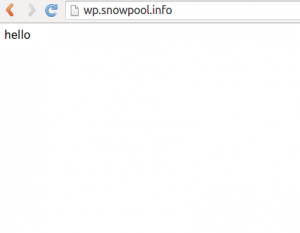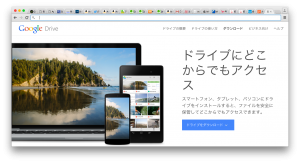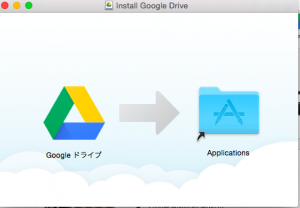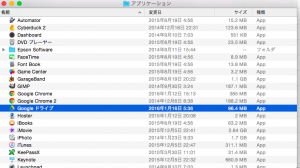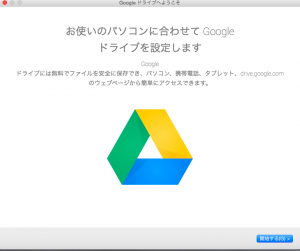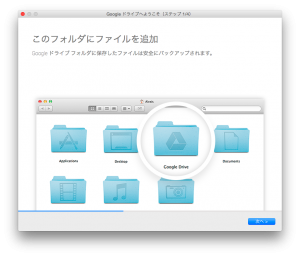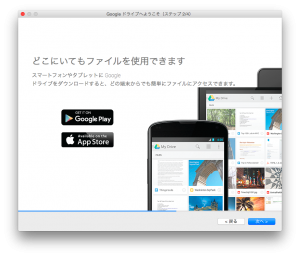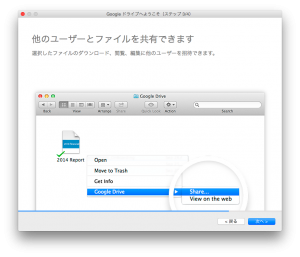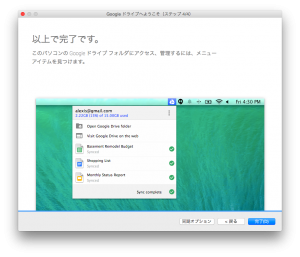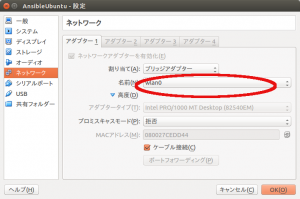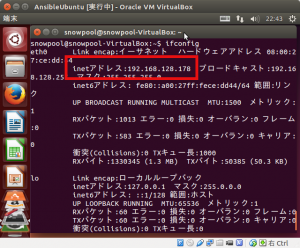heroku でのアプリの更新とリリース
アプリを更新し heroku に更新してみます
まずは ローカルのディレクトリに移動します
cd heroku/mymemo/
次に view を変更します
vim app/views/memos/index.html.erb
でファイルを開き
<p>hello world</p>
を追記して保存
次に動作確認のため
rails s
で変更されているのを確認
これで動作確認できたら heroku に反映させます
これは git で管理すればOKです
まず変更を登録します
git add .
次に commit して -m オプションでコメントをつけます
git commit -m "add hello world"
そして push して heroku に送ります
git push heroku master
これで ブラウザで heroku 側にアクセスしても
反映されているのがわかります
なお heroku に git で送るときに
自動で設定してくれるのでとても楽です
実際には push するたびに heroku側で設定をしてくれていて
ruby の検出や Slug 作成
Dyno への展開が行われています
そして push するたびに
リリースというのが作られていて
リリース一覧は
heroku releases
とすることで見ることができます
私の環境だと
=== shrouded-chamber-59024 Releases v10 Deploy 5e71713 snowpoollovely@gmail.com 2016/04/23 07:20:19 +0900 (~ 5m ago) v9 Attach HEROKU_POSTG… snowpoollovely@gmail.com 2016/04/17 11:00:35 +0900 v8 Deploy 44eb01d snowpoollovely@gmail.com 2016/04/17 10:57:12 +0900 v7 Attach HEROKU_POSTG… snowpoollovely@gmail.com 2016/04/17 10:45:41 +0900 v6 Attach HEROKU_POSTG… snowpoollovely@gmail.com 2016/04/17 10:19:29 +0900 v5 Deploy 0b51092 snowpoollovely@gmail.com 2016/04/17 10:14:30 +0900 v4 Attach DATABASE res… snowpoollovely@gmail.com 2016/04/17 10:14:30 +0900 v3 Set LANG, RACK_ENV,… snowpoollovely@gmail.com 2016/04/17 10:14:29 +0900 v2 Enable Logplex snowpoollovely@gmail.com 2016/04/16 01:16:07 +0900 v1 Initial release snowpoollovely@gmail.com 2016/04/16 01:16:07 +0900
となります
見方ですが
最初の v10 とかはバージョン番号
Deploy の後は git のcommit のハッシュ
となります
ちなみに、最大のメリットは
1つ前に戻したりできること
1つ前に戻すなら
heroku releases:rollback
とすると1つ前に戻ります
ちなみにバージョン管理のgit を使っているので
v10 などバージョン指定で戻すことも可能です
heroku releases:rollback v10
というようにすれば、指定したバージョンに戻すことができます