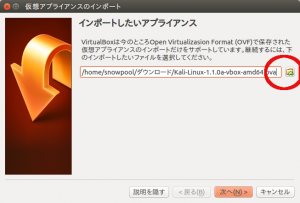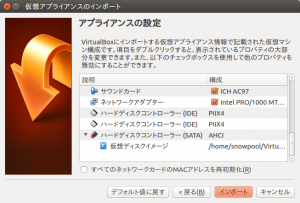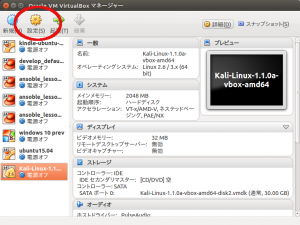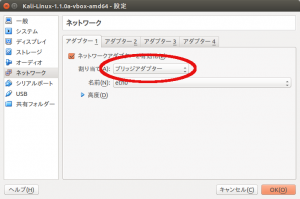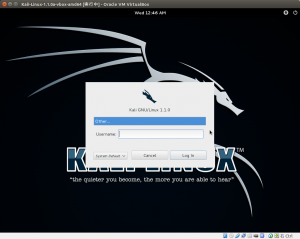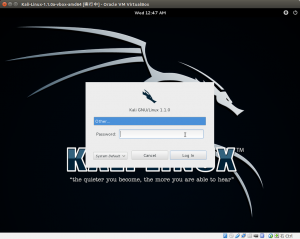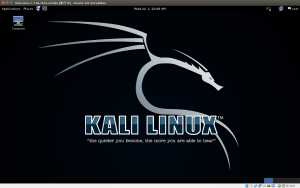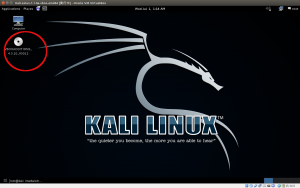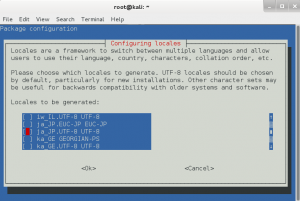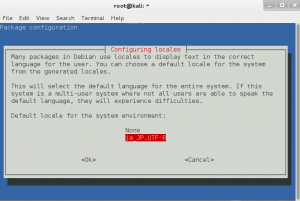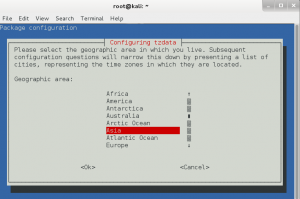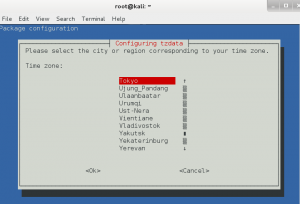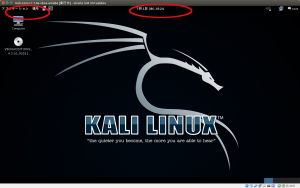Kali Linux を VirtualBox で起動
Virtualbox を起動して
ファイル > 仮想アプライアンスのインポートを選択
これで 7z で圧縮から解凍した
Kali Linux のファイルを選択する
今回は
Kali-Linux-1.1.0a-vbox-amd64.ova
を選択し、次へをクリック
アプライアンスの設定になるので
そのままインポートをする
インポートが完了するとマシンリストに追加されるが
ネットワークがNATだと他のマシンに使えないので
まずはネットワークをブリッジに変更する
設定をクリック
ネットワーク項目で
NATからブリッジアダプターに変更
これで起動すると
ユーザ名入力画面になる
最初は root しかないので
ユーザ名 root
パスワード toor
でログインできる
注意点としては
仮想マシンをダウンロードしてインポートした場合
日本語が使えない
ISOイメージを使って日本語設定でインストールしたのならこの問題は起きない
このため、まずは日本語を使えるように設定する
その前に GuestAdditions を追加する
そのまま日本語化作業をしようとしても
ネットワークが遅いため効率が悪い
デバイス >
GuestAdditions CD イメージの挿入を選択
これで追加されるので
端末を開き
1 2 | cd /media/cdrom0/sh VBOxLinuxAdditions.run |
を実行
これで再起動すれば反映される
次に、日本語化の設定
まずはパッケージを最新版にするので端末から
以下のコマンドを実行する
1 2 | apt-get -y updateapt-get -y upgrade |
次にロケールの設定
1 | gpkg-reconfigure locals |
を実行して
ja_JP.UTF-8 UTF-8
を選択して スペースを押すと*がつくので
OKを選択
するとデフォルトのロケール設定になるので
ja_JP.UTF-8 UTF-8
を選択して OK を押す
これでロケール設定はできたので
タイムゾーンの設定をする
1 | gpkg-reconfigure tzdata |
を実行すると
エリア選択になるので
Asia を選択して OKをおす
すると詳細設定になるので
Tokyo を選択し OKを押す
これで再起動すれば設定が反映されて日本語表示になる