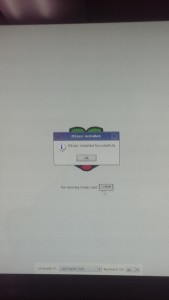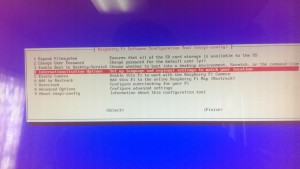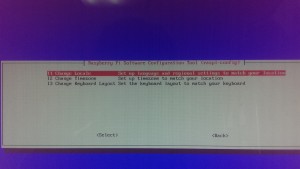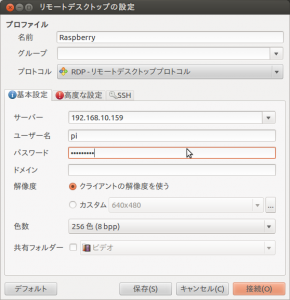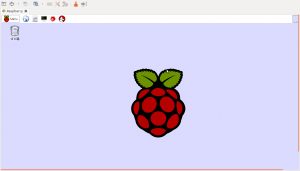Rapiro + RaspberryPi B
rapiro に rasupberry Pi B+
を載せるには削る必要があるし
今後 もう1つあったほうがリカバリーもできるので
もう1つ RaspberryPi B を購入
そして
前回ダウンロードした NOOBS
をSDカードに入れる
以前 RaspberryPiB_Plus というフォルダへ
すでに用意してあるのでこれを利用
差し込んだ microSD のパスが
/media/9016-4EF8/
だったので
コマンドで行うなら
1 | cp -rp ../RaspberryPiB_Plus/* /media/9016-4EF8/ |
でコピー完了
これでインストールメディアは完成
次に RaspberryPI B の本体の準備
インストールするときには
購入した本体以外に
キーボード
マウス
LANケーブル
HDMIケーブルにつないだディスプレイ
電源ケーブル
が必要になる
これらについては
RaspberryPi B+
のときに使ったので、それを流用
まず本体に SDカード をさして
キーボード
マウス
LANケーブル
HDMIケーブルにつないだディスプレイ
を差し
最後に電源ケーブルをさす
このときにディスプレイのモードを
HDMIにしないと画面に表示されないので注意
電源が入ると
インストール画面がでるので
Raspbian[RECOMMENDED]
にチェックを入れ
Install(i)
をクリック
英語で
システムをインストールすると
SDカードの中の
今あるデータが消えるよ
って警告がでるけど
元々ないから、気にせずに
Yes
を選択
あとは、インストールが始まるので
そのまま待つとインストール完了
インストール完了すると
Setup Optionの画面になる
変更するのは
4 Internationalization Options
の中の項目
まず
I1 Change Locale
一覧がでるので、キーボードで
どんどん下へ行って
ja_JP .UTF-8 UTF-8
でスペースを押すと
* がつくので、この状態でEnterキーを押し
次の画面でも
ja_JP .UTF-8
を選択する
これで、言語の選択ができたので
次は、タイムゾーンの選択
画面が
Setup Optionsに戻るため
4 Internationalization Options
を選択し
I2 Change TimeZone
で
Asia
でEnterを押し
Tokyo
を選択
次は、キーボードの設定
またSetupOptions 画面になるので
4 Internationalization Options
を選んで
I3 Change Keyboard Layout
を選択
Generic 101-key PC
で、Enter
Other
で
Japanese
で次も
Japanese
を選び
The default for the keyboard layout
を選び
No Compose key
を選択
次の画面で
Ctrl + Alt Backspace
を使えるようにするか聞かれるので
Yes
を選択
Setup Optionsの画面になるけど
これで、主要な設定はできたので
Finish
を選択すると、設定反映のため
RaspberryPiが再起動する
これで、raspberryPiが使えるようになる
ここからは Ubuntu からSSH接続して操作
DHCPで接続しているので
まずは Raspberry Pi のIPを調べる
これには Android アプリの Fingを使うと楽
1 | ssh pi@192.168.10.159 |
というように
ユーザ名 pi
パスワード raspberry
でログイン
IPアドレスはそれぞれの環境で違うため、ここは変更していく
次にシリアルポート開放関連のツールをインストール
1 | sudo wget https://raw.github.com/lurch/rpi-serial-console/master/rpi-serial-console -O /usr/bin/rpi-serial-console && sudo chmod +x /usr/bin/rpi-serial-console |
コマンドが成功すると
1 2 3 4 5 6 7 8 9 10 11 12 13 14 15 | --2015-02-07 14:57:51-- https://raw.github.com/lurch/rpi-serial-console/master/rpi-serial-consoleraw.github.com (raw.github.com) をDNSに問いあわせています... 103.245.222.133raw.github.com (raw.github.com)|103.245.222.133|:443 に接続しています... 接続しました。HTTP による接続要求を送信しました、応答を待っています... 301 Moved Permanently場所: https://raw.githubusercontent.com/lurch/rpi-serial-console/master/rpi-serial-console [続く]--2015-02-07 14:58:05-- https://raw.githubusercontent.com/lurch/rpi-serial-console/master/rpi-serial-consoleraw.githubusercontent.com (raw.githubusercontent.com) をDNSに問いあわせています... 103.245.222.133raw.githubusercontent.com (raw.githubusercontent.com)|103.245.222.133|:443 に接続しています... 接続しました。HTTP による接続要求を送信しました、応答を待っています... 200 OK長さ: 2829 (2.8K) `/usr/bin/rpi-serial-console' に保存中100%[======================================>] 2,829 --.-K/s 時間 0.03s 2015-02-07 14:58:19 (83.8 KB/s) - `/usr/bin/rpi-serial-console' へ保存完了 [2829/2829] |
というかんじになる
次にポート開放
1 | sudo rpi-serial-console disable |
設定反映は再起動が必要なので
1 | sudo reboot |
これをやらないと Rapiro と RaspberryPi でエラーが発生
SSH接続だけでなくデスクトップ画面を使うこともありそうなので
1 2 | sudo apt-get updatesudo apt-get install xrdp |
でリモートデスクトップをインストール
Ubuntu からの接続には
Remmina を使用する
Remmina の使い方は
https://raspberrylife.wordpress.com/category/linux/
を参考に
設定するのは
サーバーに Raspberry Pi のIP
ユーザ名 pi
パスワード rapsberry
で接続
リモート接続してから画面が表示されるまで
少し時間がかかる
とりあえずリモート関連はできたので
次回はカメラモジュールの設定