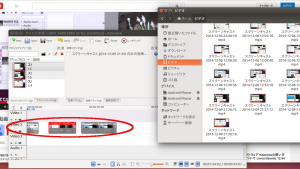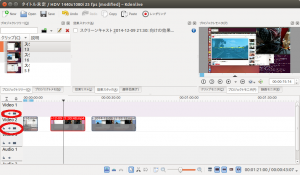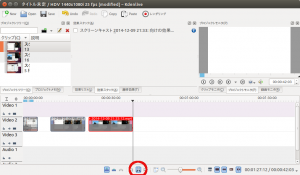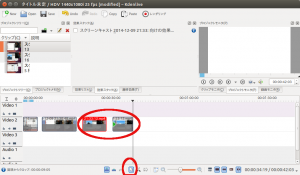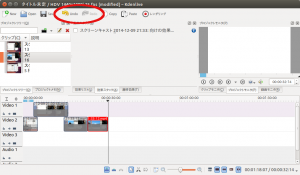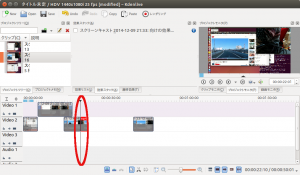kdenlive でのタイムラインやカットの使い方について
前回の復習も兼ねながら
kdenlive の使い方の練習
今回も
3. 動画編集ソフトウェア Kdenliveの使い方 タイムラインやカットについて Linux/Ubuntu 12.04
を参考に学習
まず kde3nlive を起動し
クリップのところへ編集したい動画を
ドラッグ&ドロップ
Video2 のところに配置した動画の大きさが違うけど
これは撮影した長さが違うから
Video 1
Video 2
Video 3
というのがあるけど、これは優先順位になる
1が一番優先順位が高くなる
ちなみに、
Video 1の音声だけつかって
Video 2では画像だけ
という使いかたも可能になる
ちなみに Video 1から Video3 までの
アイコンは
左から
トラックのロック
トラックの音を消す
トラックの画像を消す(音声は残る)
となっている
これらを組み合わせることでいろいろできるようになる
とりあえず、配置関連はこれでOK
次に、動画の長さの変更
これは動画の余分なところをカットして編集するのに使う
カットには
ハサミのアイコンの切り取りツールを使う
切り取ったあと、動画をいろいろ組み合わせるために
配置を変えるには
矢印アイコンをクリックすればいい
赤丸で囲んでいる動画が今回カットして2つにした
動画
これで任意の場所に配置できる
ちなみに、再生されるときには
Video1 から順番に再生されるけど
Video1 と Video2 で重なっている部分に関しては
Video1 のほうだけ再生される
つまり優先順位が Video1 のほうが高いため
Video2 の重なっている部分は再生されない
うまく配置すれば綺麗に配置することもできる
もし、カットとかに失敗しても
Excel みたいに
Undo で戻したり
戻しすぎた場合には Redo で1つ前に戻すこともできるので安心して実験ができる
なお、ポールのようなもので場所を指定して
右クリックして
クリップの切り取り
を実行しても同じようにカットできる
個人的には、このほうが時間などの細かい指定がしやすい