ubuntu 12.04 LTS 64bit を
新しく購入した パソコンにインストールするため
まずはインストールディスクを作成しました
最近、ワークショップセミナーなどで頻繁に
ノートパソコンを持ち歩くようになり、
いままではネットブックでしたが
ちょっとCPUが足りないため
新しく購入しました
今回、購入したのは ドスパラででた ウルトラブックです
これに ubuntu 12.04 64bit をインストールしてみます
http://www.ubuntu.com/download/desktop
から
64bit を選択して
ISOファイルをダウンロードします
次にダウンロード完了後、
ubuntu 11.10 64bit でISOファイルをDVDメディアに書きこみします
私の場合、マウスを使うより、端末を起動して
コマンドでアプリを起動するのがほとんど
(理由は、ノートとかでマウスでさがすよりも、端末でアプリを途中まで入力して
tabキーおせば文字補完してくれるので、この方がはやく起動できるからです)
k3b &
で
k3b を起動します
ISOファイルの場所をさがして
ファイルをダブルクリックします
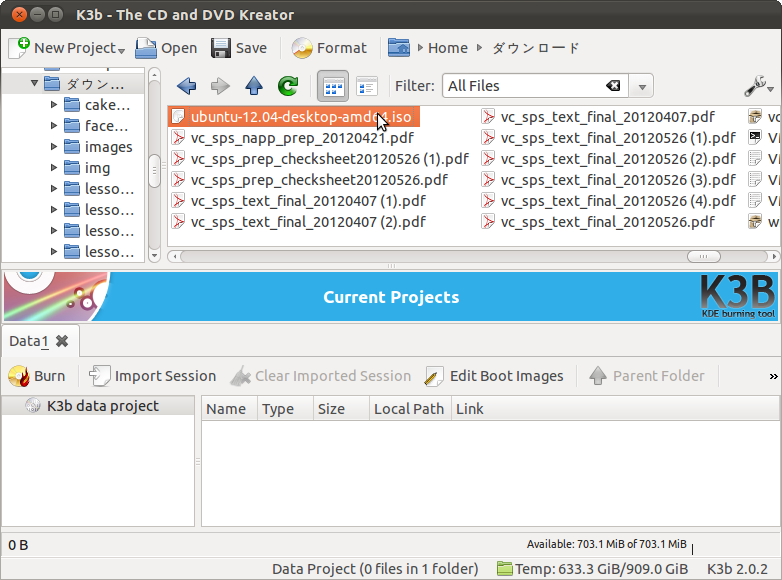
すると、表示されるウインドウでどうするかをきかれるので
Burn the Image Directly
を選択します
(ちなみに、 Add to the FilesProject を選ぶと
ISOファイルのまま書き込まれてしまい、インストールメディアにはなりません)
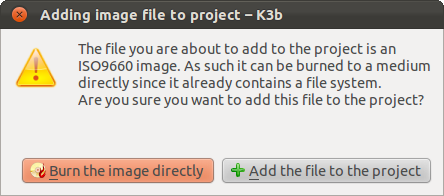
最後に、空のDVDメディアを入れて
start をおせば書き込み開始されます
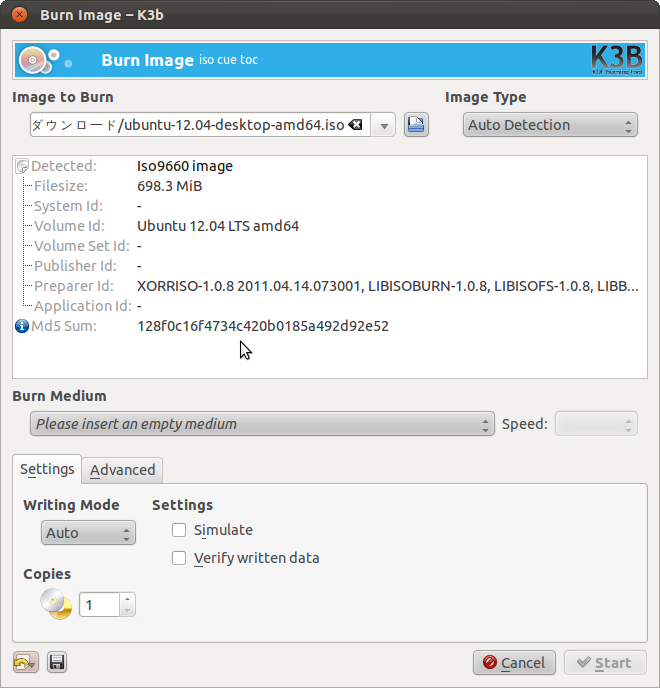
明日は講習があるため、土曜にインストールしてみようと思います
以前、パソコン工房で購入したBTOノートパソコンでは
BIOS設定でインストールするOSの設定があり、
これを設定しないとインストールがエラーとなり終わることがありました
今回も、同様のことがないか、一度調べる必要があるかもしれません
カテゴリー: ubuntu
ubuntu で safari を使うには
ubuntu でも safari がつかえないか調べてみました
ほとんどのものが最近では
windows と mac ではつかえますが
linux もというとなかなかありません
というか、コンソール操作だったり、英語関連のサイトなら
結構ありますが
今回、 ubuntu safari install で検索した結果
何とか導入できそうなので、実践してみました
Run Safari In Ubuntu 11.04 Linux
(Youtube の英語の動画です)
によれば
PlayonLinux を使えばできそうなので、これをためします
まず
sudo apt-get install playonlinux
でインストールし
playonlinux &
で起動します
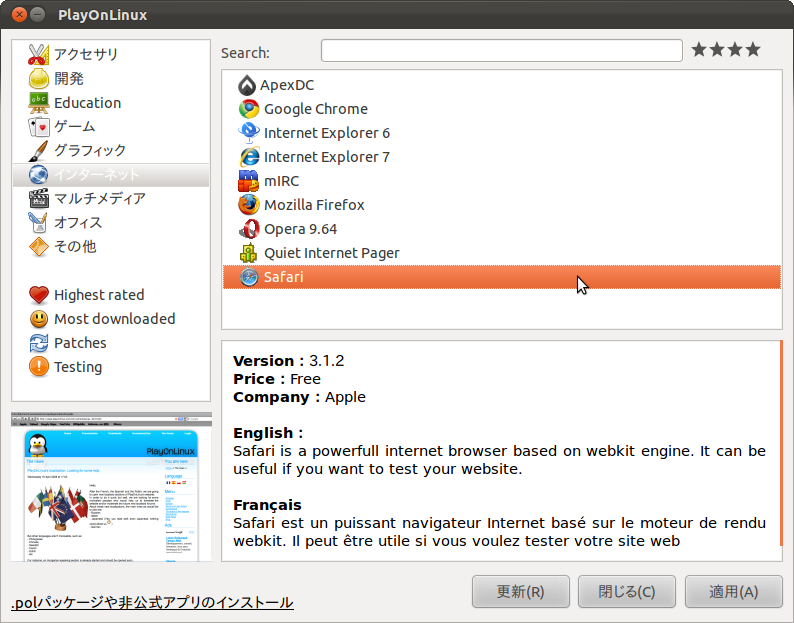
インストール、起動ともにできますが
文字化けのため使いものになりません
この対処法を調べる必要がありそうです
Ubuntu で Apache2 + SSL
facebook アプリをつくるのに
https 対応させる必要があるため
Apache2 + SSL の設定をします
UbuntuでApache2+SSLしてみる
を参考にさせていただきました
すでに apache2 はインストール済み
sudo a2enmod ssl
でSSL適用
sudo /etc/init.d/apache2 restart
で設定反映のため再起動します
念のため
nmap 192.168.10.248
で確認
PORT STATE SERVICE
22/tcp open ssh
80/tcp open http
443/tcp open https
902/tcp open iss-realsecure
となり、
443 ポート開放を確認
引き続き、証明書の作成です
sudo mkdir /etc/apache2/ssl
でディレクトリ作成
sudo make-ssl-cert /usr/share/ssl-cert/ssleay.cnf /etc/apache2/ssl/apache.pem
で証明書と秘密鍵発行
コマンドを実行すると
SSL 証明書で使うホスト名を入力してください。
これは生成される SSL 証明書内での「commonName」になります。
ホスト名:
とでてくるので localhost から
サーバーIPに変更します
今回は192.168.10.248
sudo cp /usr/share/doc/apache2.2-common/examples/apache2/extra/httpd-ssl.conf.gz /etc/apache2/sites-available
でファイルをコピー
cd /etc/apache2/sites-available
で移動してから
sudo gunzip httpd-ssl.conf.gz
で解凍
sudo vim httpd-ssl.conf
で設定ファイルを開き
Listen 443
を
#Listen 443
というようにコメントアウト
さらに
<VirtualHost _default_:443>
を
<VirtualHost *:443>
というように変更
DocumentRoot “/usr/share/apache2/default-site/htdocs”
を
DocumentRoot “/var/www”
ServerName www.example.com:443
を
ServerName 192.168.10.248:443
へ変更
192.168.10.248はサーバーIPです
SSLCertificateFile “/etc/apache2/server.crt”
を
SSLCertificateFile “/etc/apache2/ssl/apache.pem”
SSLCertificateKeyFile “/etc/apache2/server.key”
を
SSLCertificateKeyFile “/etc/apache2/ssl/apache.pem”
設定完了したら
sudo a2ensite httpd-ssl.conf
で設定ファイルを反映し
sudo /etc/init.d/apache2 restart
で apache2 再起動します
日経 Linux の特集の再現
今回の 日経 Linux 2011 12月号がおもしろそうなので購入してみました
今回は、ubuntu 10.10 32bit を使って構築しているようです
しかし、いまほとんどのマシンが64bit 対応マシンで
動いているため、一度64bit の ubuntu で構築をしてみます
Ubuntu 11.04にAndroid開発環境を構築する
に載っていましたが
ubuntu で 64bit OS で 32bit 関連を使うには
sudo apt-get install ia32-libs
を実行することで、32bit アプリにもある程度は対応するようです
まず、仮想環境で実験して、成功したら 64bit の実機に搭載してみます
そういえば、久々に VMware Player をインストールしました
バージョンが4になっていましたが
残念ながら、_の入力ができないという欠点はそのままでした
[解決済み] VMware Player 3.1 ゲストOSでの アンダースコア入力について
を参考に
sudo vi /etc/vmware/config
でファイルを開き、
最下行に
xkeymap.keycode.97 = 0x73
xkeymap.nokeycodeMap = true
を
追記
sudo /etc/init.d/vmware restart
で再起動すれば
無事に使えるようになります
apt-get update ができない場合の対処
先日、ubuntu のアップデートを行おうとしたのですが
アップデートができなくなりました
今回、表示されたエラーは
ロック /var/lib/apt/lists/lock が取得できませんでした
というものです
どうやら、apt-get update がロックされているようです
対処方法を探した結果
apt-getのエラーの対処(ubuntu, debian)
を参考にすることで解決しました
どうやら、apt-get のプロセスが残っていたのが原因でした
ps ax | grep apt
でプロセスを確認し
1917 ? SN 0:00 /bin/sh /etc/cron.daily/apt
1987 ? RN 208:05 apt-get -qq -y update
1990 ? SN 0:00 /usr/lib/apt/methods/http
1991 ? SN 0:00 /usr/lib/apt/methods/http
1992 ? SN 0:00 /usr/lib/apt/methods/http
1993 ? SN 0:00 /usr/lib/apt/methods/http
1994 ? SN 0:00 /usr/lib/apt/methods/http
1995 ? SN 0:00 /usr/lib/apt/methods/http
1996 ? SN 0:00 /usr/lib/apt/methods/cdrom
1999 ? SN 0:00 /usr/lib/apt/methods/gpgv
2009 ? SN 0:00 /usr/lib/apt/methods/bzip2
6819 pts/2 S+ 0:00 grep –color=auto apt
となっているのを確認
一番左の番号がプロセス番号になるので、これを
kill コマンドで消していきます
sudo kill -KILL 1909
というように、管理者権限で、1つずつ消していきました
もしかしたら、正規表現などを用いれば、一期にいけるかもしれませんが
とりあえず、これで無事に apt-get update ができると思ったのですが
もう一つの問題が発生
Ubuntu 10.10 _Maverick Meerkat_ – Release i386
というラベルのついたディスクを/cdrom/ ドライブに挿入してください
というメッセージがでてしまし、アップデートできないと状況が
これに関しては
古いバージョンからのアップデートができません
を参考に、
システム > システム管理 > Syanaptics パッケージマネージャー
を開いて
設定タブ > リポジトリ を開き
なぜかついていた
CDーROM/DVD からのインストールの項目のチェックをはずすことで
無事にアップデート完了となりました
ubuntu で VMware Player
ネットブックに入れた ubuntu 10.10 に VMware Player をインストールしました
以前書いた
VMware Player 3.0 ダウンロード
の記事を参考に、ソフトウェアをダウンロードし
ダウンロードしたファイルに
chmod 755 ./VMware-Player-3.1.2-301548.i386.bundle
で実行権限をつけます
あとは
sudo /VMware-Player-3.1.2-301548.i386.bundle
でインストールできます
Fedora の場合は管理者権限で一発ですが、ubuntu の場合、
基本的にはsudo コマンドでいろいろとインストールします
もっとも、ubuntu で su コマンドを使う場合
で管理者権限で作業できるようにすれば、
fedora のようにもできます
ネットブックへubuntu その2
ネットブックに ubuntu をインストールしましたが
これだけでは、不便です
まずは、端末でいろいろ操作するのに楽をするため
sudo apt-get install nautilus-open-terminal
でインストールします
基本的に、ubuntu は synaptics というパッケージマネージャーで
簡単にインストールできるのですが
実は、コマンドで行えるようになると、かなり洛になります
理由は単純で、Dropbox とシェルスクリプトを組み合わせたり
自宅サーバーに設定スクリプトを作っておいて
そこからファイルを持ってきて
後は簡単インストールということが
なれてくると可能になります
今回、購入したネットブックは用途としては
持ち運び可能な開発環境です
以前、ほかのネットブックを使っていたのですが
android の開発を行おうとしたら、エミュレータの
起動にかなりの時間がかかったり、
複数の処理や、仮想化環境で実験すると止まりますので
少しスペックをあげてみました
ちなみに、android や iPhone アプリなどの開発を
行い、お金を稼ぐこともできます
売上の7割が開発者に還元となるようなので
スキルアップ+収入アップを狙ってみるのもいいかもしれません
あとは、有料メルマガ発行というものもあります
よく知られるところでは、まぐまぐ
あたりですね
今後、必要なアプリのインストールなどを行っていこうと思います
ネットブックへubuntu
今回、持ち運びできるLinux がhほs欲しかったので、
ネットブックを購入し、プリインストールされていたWindows 7 を
消去し、すべての領域を Ubuntu 10.10 へ変更しました
今回、購入したのは
ネットブックにhにはには、光学ドライブがないため、今回はUSBメモリをつかtつかっt使って
インストールしました
まず、最初にデスクトップにいnいんsインストールしてある
ubuntu 10.10 を起動し、
「システム」>「システム管理」>「スタートアップディスクの作成」
でインストールするための ライブUSBを作成します
このときに、ISOイメージが必要になるので、
ubuntu-ja-10.10-desktop-i386.iso(CDイメージ)
をダウンロード
ダウンロード先は
ubuntu japanse tearm
これをダウンロードし、書き込みに使ったのは
です
今回は、Windows 領域を削除し、ubuntu のみで使いますので
BIOS 設定を変更します
電源を入れて、F2キーを押し、設定画面を開いて
起動する順番を
USBメモリを先頭にします
この状態で、まずはLive USB 状態で起動し、無線LAN機能がつかえることを
確認します
Linux に書き換えて、一番苦労したのがこの無線LAN機能です
認識していないと、自分でコンパイルしたり、ソースをダウンロード
したりといろいろと大変になります
周辺機器がもっとLinux に対応するようになってくれば
もっと普及するOSなのに、と思いますが、
今後に期待しましょう
何はともあれ、無事に認識していましたので、
ここからインストールします
なぜか、一度 Live 機能で起動した後に
再起動すると、USBから起動されませんでした
そのため、一度電源を落として、次に
もう一度 BIOS設定から行い、今度は
インストールを選択します
バージョンがすこし前になりますが
Ubuntu Tips/USBデバイスへのインストール/USBスタートアップ・ディスクを作成するには
に画像入りで説明が載っていました
ubuntu で su コマンドを使う場合
ubuntu ではデフォルト設定では
su コマンドを使って 管理者権限になることができません
管理者権限が設定されていないのが原因のようです
毎回、sudo コマンドを実行するのは面倒なので
$sudo su –
で
su –
を実行し
次に管理者権限の設定パスワードを
passwd
を実行して設定します
これで、次回から suコマンドを使うことができます
Android 開発環境(ubuntu 10.10 64bit)
今後、主にネットブックを使っていこうと思っています
開発環境としては、ubuntu 10.10 64bit
を使用予定です
いきなり導入するのはリスキーなので
まずはVMware Plwyerを使って、どこまでできるかをテストし
そこから行っていこうと思います
できれば、CUIで行いたいのですが
64bit の場合 32bitより情報が少ないのと
エラーが出たときに自分のスキルで対処できないので
可能な限りはCUIで、できないところはGUIで
行ってみます
CUIのほうを望んでいるのは
現在、勉強中のシェルスクリプトと、DropBoxを使おうと
思っているのが理由です
シェルスクリプトで設定ファイルを書いておき
Dropboxに保存しておけば、新しいパソコンや
仮想環境でも簡単に復旧することができます
このへんは、いずれ行っていこうと思います
まずは、64bit でのいろいろ変更点がありそうなので
実験完了後、インストールを実機で試してみます
まずは、必要な開発環境である Android 開発環境から入れてみます
参考サイトは
[Ubuntu][Android] Ubuntu 10.04 に Android の開発環境をインストールしてみた
です
ほとんどGUI操作なので、非常にわかりやすいです
ちなみに、CUIメインで行うには
Ubuntu 10.04 で sun-java-6 をインストール
や
記 Ubuntu-10.04 64bit版での Android ビルド環境
が参考になりそうです