仮想マシンをまるごとバックアップするためのメモです
今回は、仮想マシンをまるごとバックアップ
ただしこれは
AWSアカウントの初回サービスの無料ではないので注意
まずブラウザでAWS Management Console を右クリックし
Creat Image EBS AMI
を実行します
Image Name に
保存する名前
とりあえず
ubuntu desk11.04
Image Description には
説明文を書きます
develop test
にしました
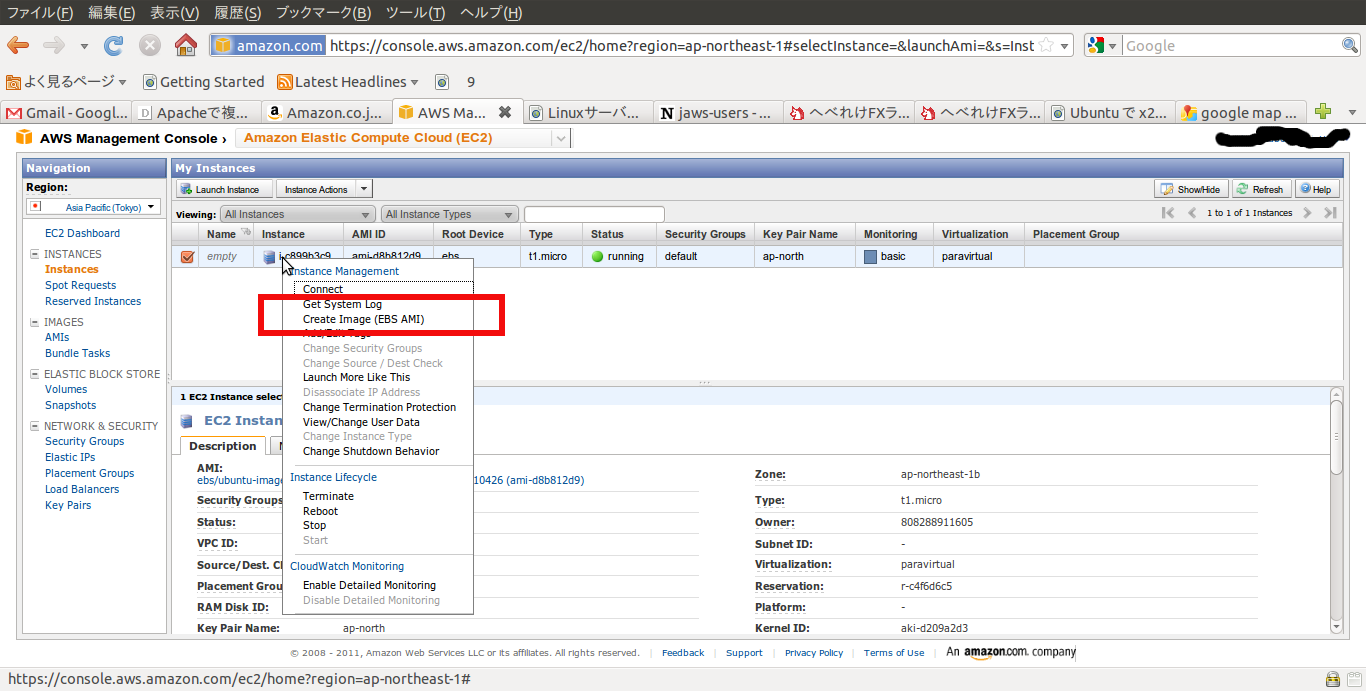
これで、仮想マシンが保存されます
カテゴリー: AmazonEC2
x2go クライアントでEC2接続
AmazonEC2 デスクトップ環境構築
で作成した仮想マシンにGUI接続するため
x2go で接続します
前回、仮想マシン側に x2goclient を入れましたが
これは x2goserver の間違いでした
このため、まず
ssh -p22 -i ap-north.pem ubuntu@175.41.199.50
のように、端末からログインし
仮想マシンへログインできたら
sudo apt-get -y install x2goserver
でインストールします
次に、ネットブック(クライアント)側で
x2goclient &
で起動し
ホスト名に AmazonEC2 マシンの public DNS
ユーザ名へ ubuntu
Use RSA/DSA key for ssh connect へ鍵ファイルの場所を指定します
これでログインできるようになります
AmazonEC2 デスクトップ環境構築
東京データセンターで ubuntu 公式イメージを使うなら
http://uec-images.ubuntu.com/releases/11.04/release/
へアクセスし
32bit を選択します
リージョンとイメージの選択になるので
ap-northeast-1
32bit
ebs
を選択
ebs は micro instance を意味します
ap-north.pemという鍵作成 & download
chmod 600 ap-north.pem
でアクセス権限変更
あらかじめ、Security Group で
ssh ポートを開放しておくことが条件です
sshログインは公開鍵認証
ユーザ名はubuntu
-p22 で22ポートを指定
-i 鍵ファイル名
IPは、AmazonEC2 の PublicDNSになります
例えば
ssh -p22 -i ap-north.pem ubuntu@175.41.199.50
ログインしたら
sudo apt-get update
して
デスクトップ環境がほしいので
sudo apt-get -y install ubuntu-desktop
日本語が最初は使えないので
wget -q https://www.ubuntulinux.jp/ubuntu-ja-archive-keyring.gpg -O- | sudo apt-key add –
wget -q https://www.ubuntulinux.jp/ubuntu-jp-ppa-keyring.gpg -O- |sudo apt-key add –
sudo wget https://www.ubuntulinux.jp/sources.list.d/natty.list -O- /etc/opt/sources.list.d/ubuntu-ja-list
sudo apt-get update
sudo apt-get install ubuntu-desktop-ja
次に Unity-2D インストール
(EC2仮想マシンではGPUをつかう通常のUnity は使えない)
sudo apt-get install unity-2d
続いてリモートデスクトップ環境構築
まずはリポジトリ登録
sudo add-apt-repository ppa:x2go/stable
これでGONOMEと unity-2d インストール
sudo apt-get update
sudo apt-get -y install x2gouser x2gognomebindings
ここまでEC2側の設定
次は、クライアントになるネットブックに設定するので
http://www.kkaneko.com/rinkou/linux/x2go.html
を参考に設定
今回、参考資料として
を使いましたが、ここの部分が違っていました
書籍はまちがっていたようです
: が i になっているようです
AmazonEc2 リージョン選択
AmazonEC2 1リージョン選択のときのメモです
ap-southeast
がわからなかったので調べてみました
どうやら、シンガポールらしいとのこと
http://jaws-users.687672.n3.nabble.com/AP-Southeast-td764525.html
が参考になりました
ap-northeast
は東京のこと
http://blog.suz-lab.com/2011/06/asia-pacific-tokyoap-northeast-1us-east.html
が参考になりました
引き続き、AmzonEC2 でのデスクトップ環境構築へ進みます
AmazonEC2 アカウント取得
http://aws.amazon.com/jp/ec2/
へアクセスし
いますぐ申し込むをクリックします
次の画面でログイン画面になるので
My e-mail address is
へメールアドレスを入力
I am a returning user and my password is
をクリックして
パスワードを入力しログインします
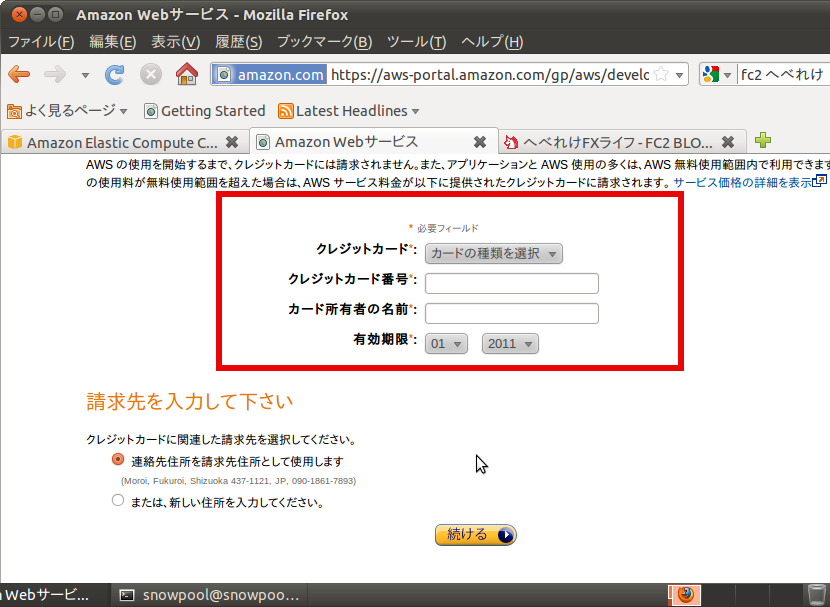
次に、前回個人情報を入力完了されていないのなら
情報入力画面が現れ
入力完了しているなら、クレジットカードの
情報を入力します
カード番号に – を入れるようにしてください
請求先は変更ないならば
そのままで続けるをクリックします
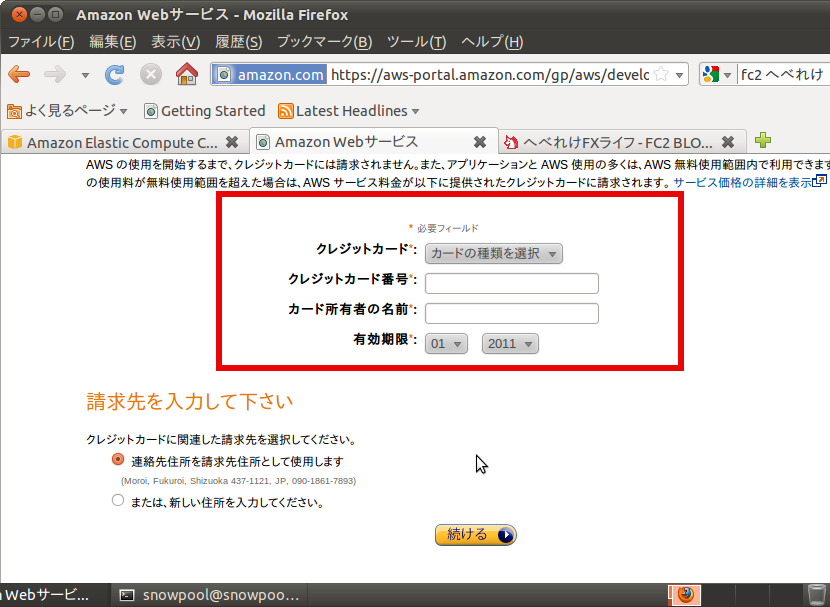
次に電話番号による身元確認が行われます
以前は英語による認証でしたが
国コードを日本語にし、携帯の番号を
入力して見た結果、日本語での自動応答と
なりました
確認用に自分に電話をするをクリックすると
入力した電話番号にかかってきます
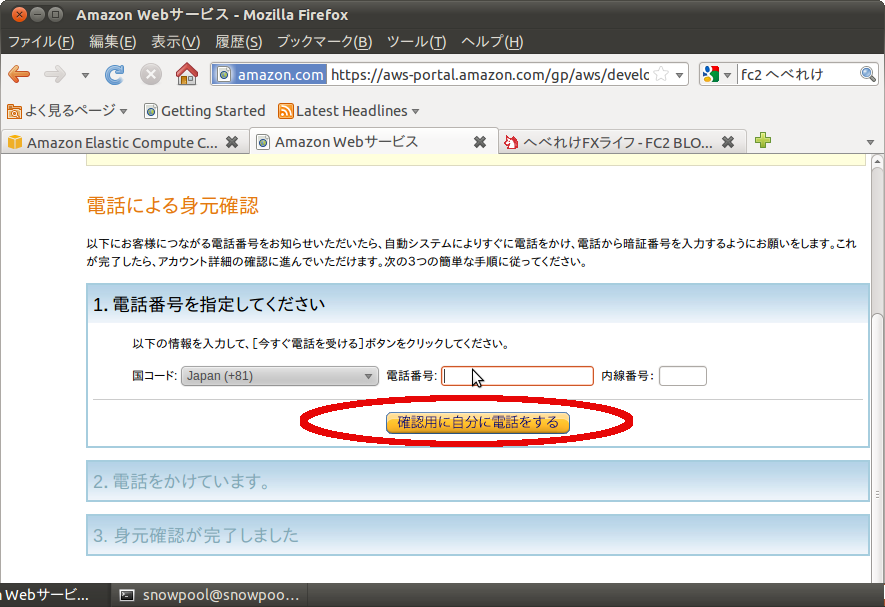
次の画面で暗証番号がでるので、これを入力すると認証が完了し
連絡先のメールアドレスに登録完了のメールが届きます
ただし、こちらは英語のメールです
以上で AmazonEC2 の申し込みは完了となります
AmazonAWS アカウント取得
AmazonEC2 を使うため
Amazon Web Service 通称 AWSへ登録をします
AmazonEC2 を使うには
このAWSに無料登録し クレジットカード情報を入力し
EC2を有効化します
それにしても、最近はいろいろな
サービスを使うにあたってクレジットカードが必要になってきました
まずは、AWSアカウントの取得いってみましょう
まず
http://aws.amazon.com/jp/
へアクセスし
無料でAWSアカウントを開設 の下にある
今すぐ申し込むをクリックします
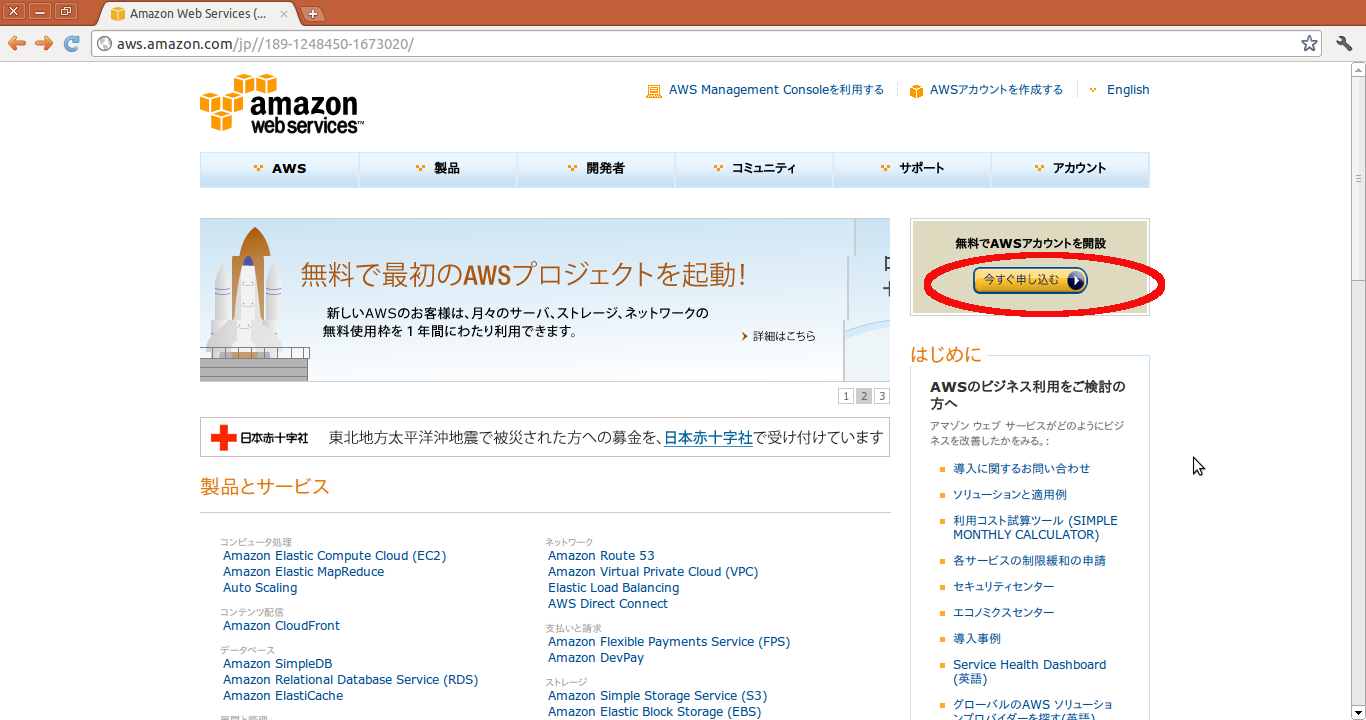
I am a new user を選択し
My e-mail address is
へメールアドレスを入力し
Sign in using our secure server
をクリックします
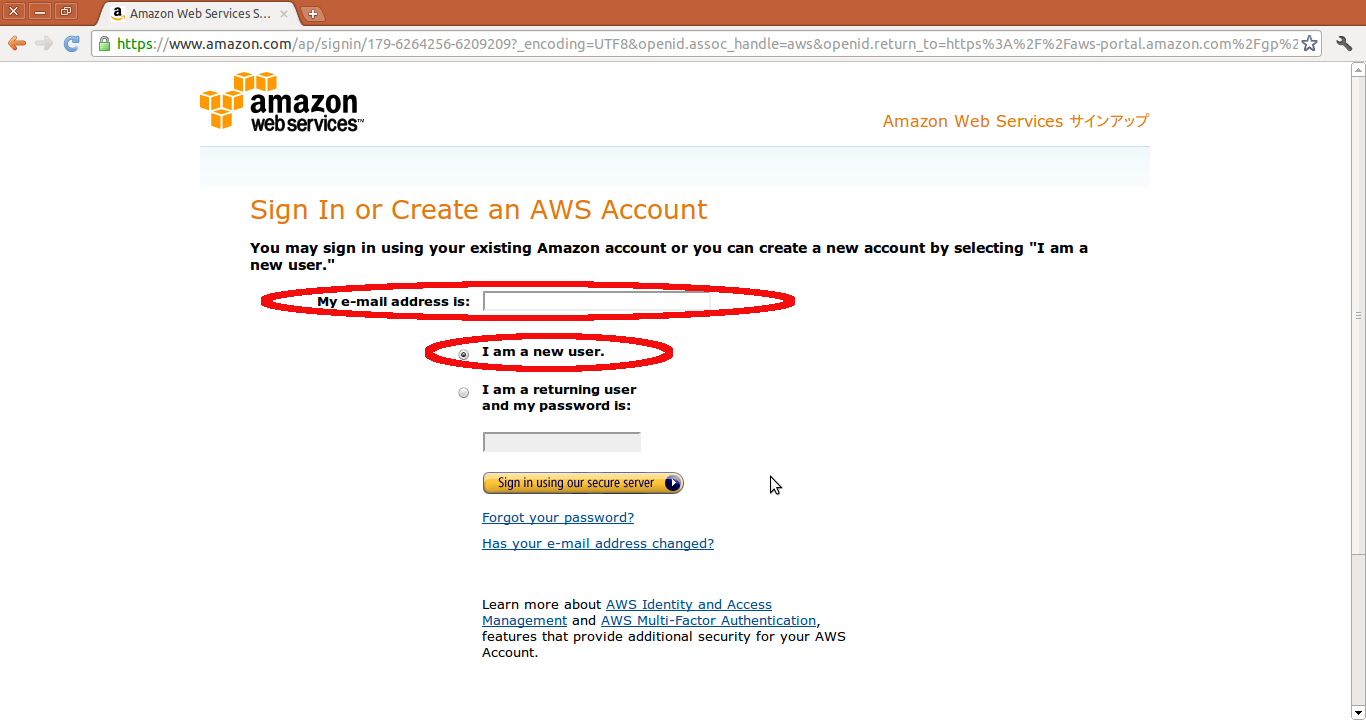
次の画面で
My name is
へ自分の名前
My e-mail address is
へメールアドレス
Type it again
へ確認のためもう一度メールアドレスを入力します
Enter a new password
はパスワード
その下にある
Tyep it again
には確認のためもう一度同じパスワードを打ちます
type it again はもう一度タイプして
という意味です
これらを入力したら continue をクリックします
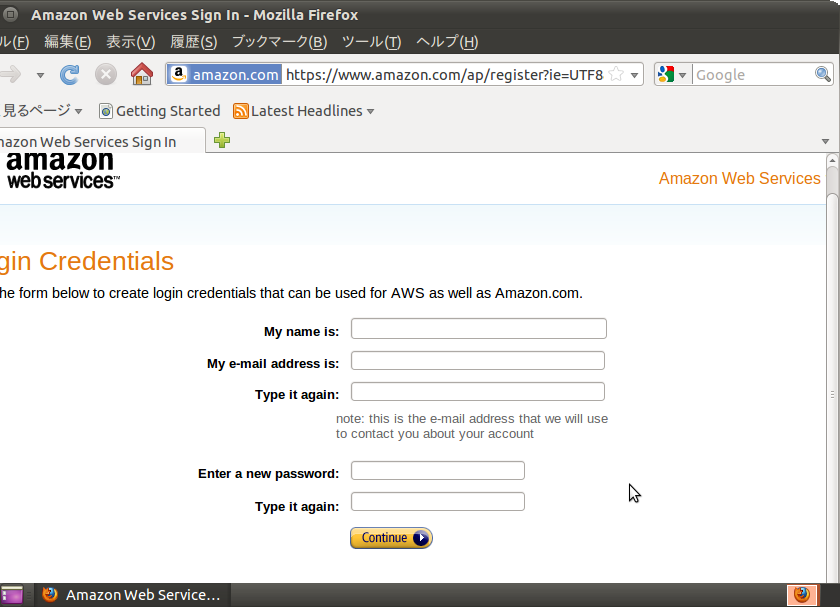
この画面ですが
半角英数字で打ち込みます
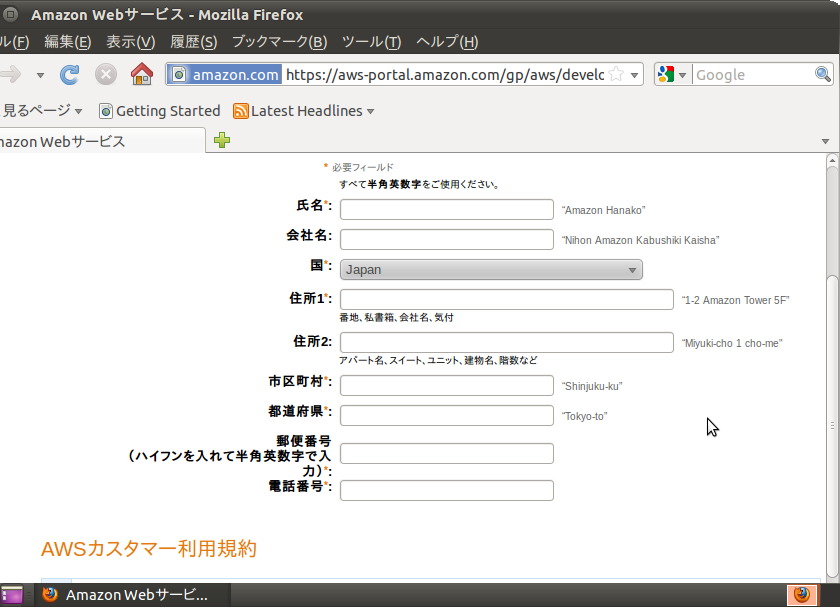
必須入力事項は
氏名
国
住所1(番地)
市区町村
都道府県
郵便電話番号
電話番号(携帯でもOK)
となります
すべて入力したら
アカウントを作成して続行
をクリックします
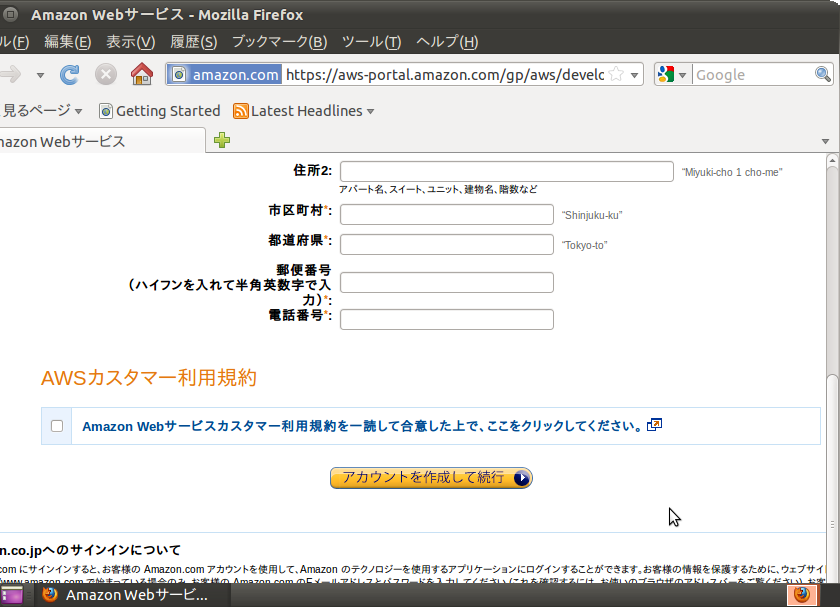
これでアカウント取得です
次は AmazonEC2の手続きをします
Amazn EC2 の情報収集
Amazon EC2 について情報収集しています
いままでクラウドで試したことがあるのは、
Dropbox と google App Engine を少しやった程度
どちらも無料だけど、今回使用する Amazon Ec2 の場合
利用頻度により、かかる金額が変わってくるし
今回の原発停止なども考えれば、海外のクラウドにおいてしまったほうが
安全なのかもしれません
日本にも3月に Amazon のデータセンターができたけど
こうも夏場に電力不足といわれると、はたして持つのかかが
疑問な展開に
英語が必要になるけど、英語が読めるようになれば
技術関連においてもかなり便利になるので、ここはいっそのこと
わりきって英語の勉強もしておくといいのかも
FXとかの規制に関しても、日本国内はレバレッジ規制がかかったりしても
海外までは規制できないし、海外に預金口座をつくるのなら
英語能力は必須
twitter や facebook で知り合いをつくったりコミュニティに
参加するにも、英語能力があればより視点も広がりそう
そんなわけで、英語マニュアルにもくじけずに頑張ってみます
英語が必須と思ったのは
今回見た
横浜のホームページ制作 スタジオFIXの社長ブログ
をみたのも影響しています
しかし、改めてパスワード管理とポートの変更は重要だと思いました
料金に関しては
Amazon EC2 料金一覧 早見表
に掲載されていました
もともとあったwiki っぽいページは内容がなくなったり移動していてみれませんでした
そして、EC2についての情報で参考になったのが
Amazon EC2を使う前に知っておきたいこと色々
まだまだいろいろと調べるべきことがありそうです
AmazonEC2 とVMware
これまで、仮想環境の構築にVMware Player を使ってきたのですが
Amazon Web Services ブログ
によりますと、
VM Import という機能により
VMwareイメージ(VMDKファイル)をAmazon EC2に持ち込めるように
なったようです
最近、仮想化とクラスタについて勉強していますが
この機能はとても便利だと思います
自宅サーバできついと思ったり、試験的にサービスを展開して
コスト面からクラウドにするときに、そのまま移せるとなると
とても便利だと思います
まずは、自宅でサーバーとサービスを構築し
それを送ることで、最初からやり直しにならなくて済みます
また
Amazon EC2から、VMwareへのインポートも可能とのことです
また
AWSの東京データセンターが開設しました
これからさらにクラウドの活用が増えてきそうです