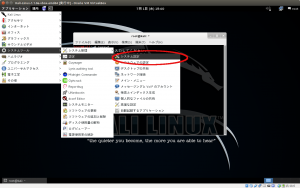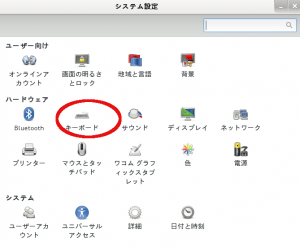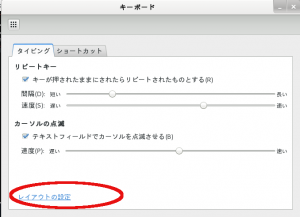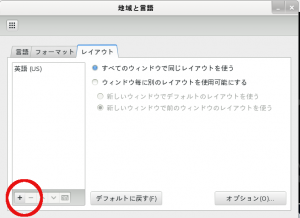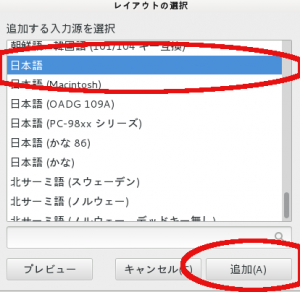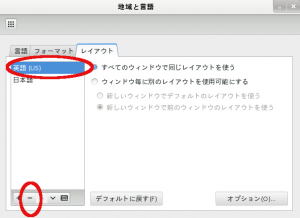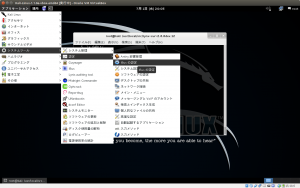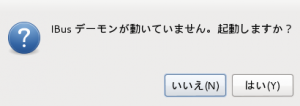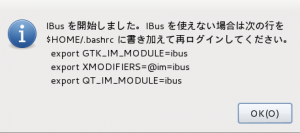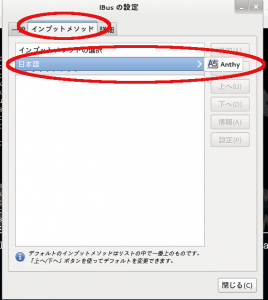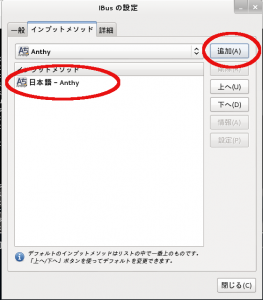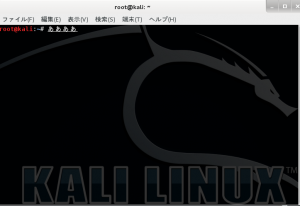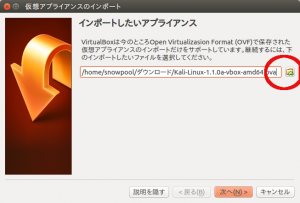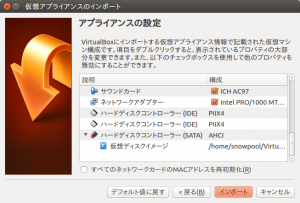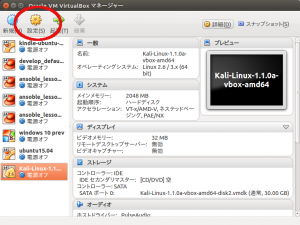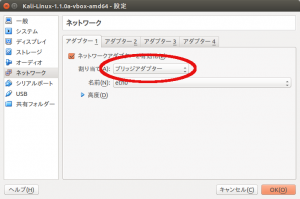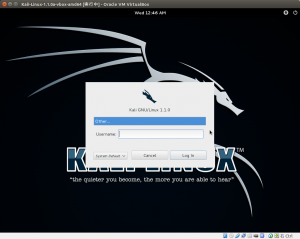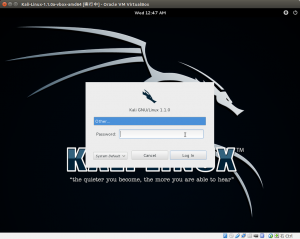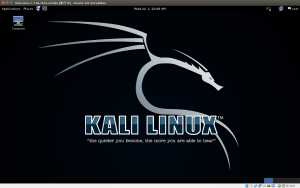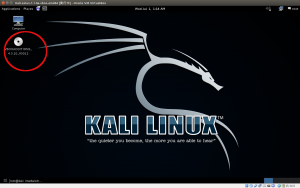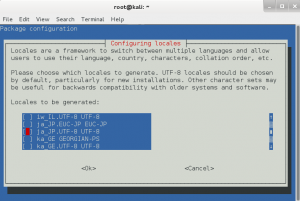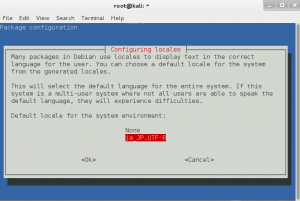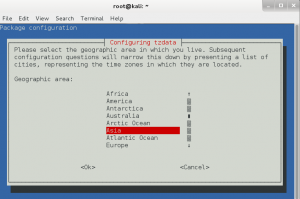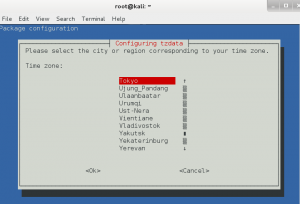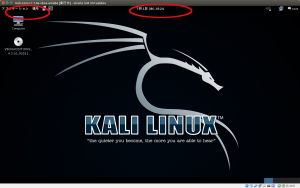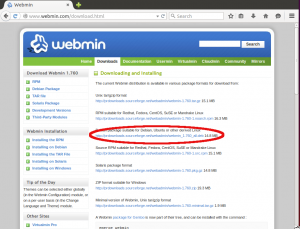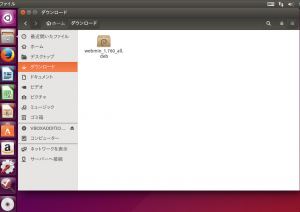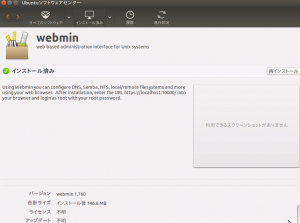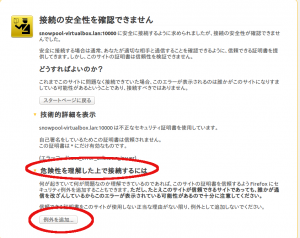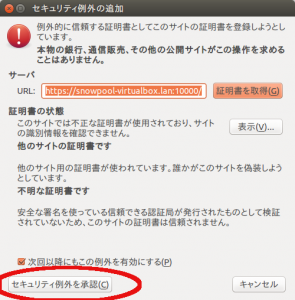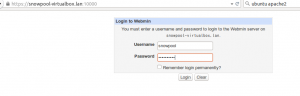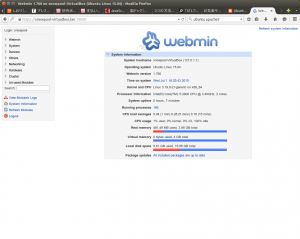centos に mecab インストール
sudo rpm -ivh http://packages.groonga.org/centos/groonga-release-1.1.0-1.noarch.rpm
これでレポジトリ追加できたので
mecab をインストール
[
これでインストールできたので 実験 echo 私の血にはシェルが混ざっています。|mecab
としてみると
私 名詞,代名詞,一般,*,*,*,私,ワタシ,ワタシ の 助詞,連体化,*,*,*,*,の,ノ,ノ 血 名詞,一般,*,*,*,*,血,チ,チ に 助詞,格助詞,一般,*,*,*,に,ニ,ニ は 助詞,係助詞,*,*,*,*,は,ハ,ワ シェル 名詞,一般,*,*,*,*,シェル,シェル,シェル が 助詞,格助詞,一般,*,*,*,が,ガ,ガ 混ざっ 動詞,自立,*,*,五段・ラ行,連用タ接続,混ざる,マザッ,マザッ て 助詞,接続助詞,*,*,*,*,て,テ,テ い 動詞,非自立,*,*,一段,連用形,いる,イ,イ ます 助動詞,*,*,*,特殊・マス,基本形,ます,マス,マス 。 記号,句点,*,*,*,*,。,。,。 EOS
となり
参考書籍と同じ結果になったのを確認
この mecab は形態素解析エンジンで
テキストを読み込ませると文法解析してくれるツール
なお、参考書籍では ubuntu で行っていたけど
centos は載っていなかったし
yum でインストールするとバージョン違うので動かないかも
と思ったけど、無事に動作しました