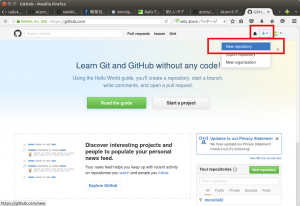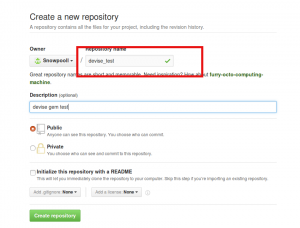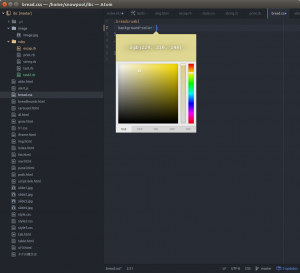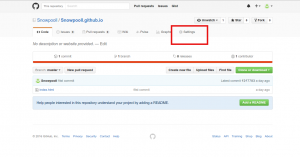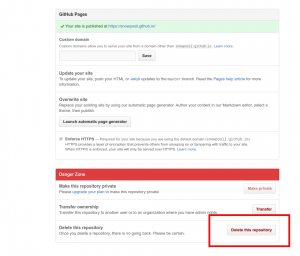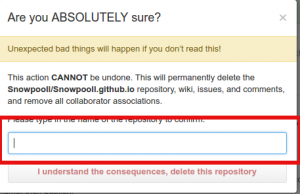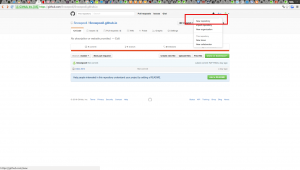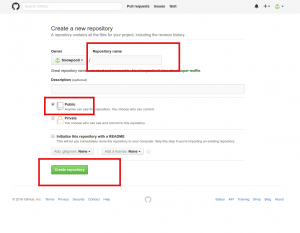Ansible メモ
CentOS7.2 だと
標準リポジトリにAnsibleがないため
EPELリポジトリを使う
yum install epel-release
なお、最新版のAnsible 2.0を使うなら
epel-testingリポジトリを有効化すること
yum install ansible –enablerepo=epel-testing
yum install ansible
だけだと
Ansible 1.9.4 がインストールされるので
yum install ansible –enablerepo=epel-testing
とすること
これなら、最新版がインストールされる
なお、古くても
これを実行すれば最新版になる
なお、Ansibleのバージョン確認は
ansible –version
でできる
Ansibleの実行コマンドは
ansible サーバーIP モジュールオプション モジュール名
となり
例を書くと
ansible 192.168.1.100 -m ping
これで
pingが実行されるコマンドになる
ただし、Ansibleは
セキュリティーのため
hosts ファイルに書かれているIPでしか
実行できないため
これをやらないとコマンドは失敗になる
なので
次にAnsibleを使うための設定
Ansibleを使うなら
対象サーバーへ接続する設定が欲しいという理由のため
今回、実行してるのはCentOS7.2
このosでのhostsファイルの場所は
/etc/ansible/hosts
になる
書き方は
192.168.1.100
というようにIPを書くだけでok
なお
-i オプションをつければ
別のファイルを指定することもできる
ただし、わかりにくくなるから
デフォルトのものを使うのがおすすめ
しかし、これだけでもまだエラーになる
これは
Ansibleを使うには認証が必要だから
今回は公開鍵認証を使うことに
ssh-keygen
で鍵を作成
ssh-copy-id 192.168.1.100
で
鍵を安全に転送
Ansibleコマンドの詳細は
ansible –help
で確認できる
また、モジュール詳細については
ansible-doc モジュール名
で調べられる
例えば pingモジュールなら
ansible-doc ping
とすればok