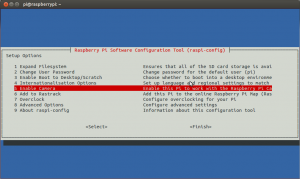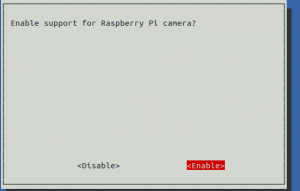raspberry pi でカメラモジュール
カメラモジュールを raspberry Pi 本体に追加し
電源を入れる
今回もamazon で購入してみた
使用したのは
ラズベリーパイ カメラモジュール Camera Module for Raspberry Pi
今回もリモートで実行
まず
SSH でログインして
次に
sudo raspi-config
で設定画面を開く
設定で
Enable Camera を選択し
Enable support for Raspberry Pi camera
とカメラをサポートするか聞かれるので
Enable にして有効化
そして設定画面を終了すると再起動するか聞かれるので再起動
これで設定が反映されるので
撮影はコマンドからできる
しっかり接続できていないと
mmal: mmal_vc_component_create: failed to create component 'vc.ril.camera' (1:ENOMEM) mmal: mmal_component_create_core: could not create component 'vc.ril.camera' (1) mmal: Failed to create camera component mmal: main: Failed to create camera component mmal: Camera is not detected. Please check carefully the camera module is installed correctly
と表示されてしまう
接続方法については
http://www.raspberrypi.org/help/camera-module-setup/
の動画を参考にさせていただきました
raspberry pi カメラモジュール
で検索するともっとでるかも
接続できたらログインして
raspistill -o image.png
で撮影できる
ちなみに、このときに raspberry pi とディスプレイを
HDMI ケーブルでつないでおけば
画面にカメラの画像がでる
基本的には5秒プレビューしてから撮影だけど
-t オプションを指定してミリ秒単位で指定もできる
1秒は1000ミリ秒
なので1秒後とかなら
raspistill -o image.png -t 1000
とすればいい
プレビュー画面なんていらない
というなら
-n オプションをつけるとできるけど
この場合、画面が綺麗に写らないことがあるようなので注意
また解像度の指定もできる
デフォルトでは
2592 x 1944 ピクセル
これも
-w オプションで幅
-h オプションで高さ
を指定できる
1秒間のプレビューと、 640x 480 の画像で撮影するなら
raspistill -o image.png -t 1000 -w 640 -h 480
とすればいい
オプションはたくさんあるので
raspistill
でオプションヘルプをみるとわかりやすい
なお、ディスプレイではなく
端末画面に表示するなら
sudo apt-get install fbi
で fbi をインストールし、これを使う
fbi -a image.jpg
で実行
ただし、リモートではできず本体の場合のみできた