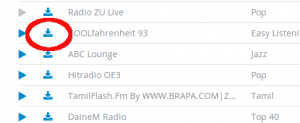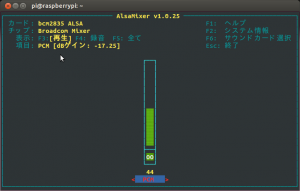Raspberry Pi をDLNAサーバーに
DLNA
(Divital Living Network Alliance)
は
異なるメーカーのAV機器を
LANを介して相互接続できるようにした規格
最近のネット対応TVのほとんどは
DLNA機能が備わっているため
DLNA対応NASをLANに追加すれば
NASに保存した動画や音楽を離れたTVなどでも再生できる
これを利用して Raspberry Pi へDLNAサーバーをインストールすれば
TVなどからRasberrt Pi にアクセスして動画などをみることができる
起動ディスクに使っているSDカードだと容量が少ないけどUSBに外付けHDDをつければ、
この問題も解決できる
まずは Raspberry PI にDLNAサーバーインストール
インストールするのはMiniDLNA
[shell]
sudo apt-get install minidlna
[/shell]
でインストール
次にDLNAサーバーの設定
動画や音声ファイルを保存するディレクトリを作成する
現在ホームディレクトリにいるので、ここへ作成する
mkdir Video Music Photo
そして、作成したディレクトリにSFTPでメディアを転送する
クライアントソフトは Filezilla を利用
音楽なら Music
動画なら Video
写真なら Photo
に転送する
次に設定ファイルを編集する
sudo vim /etc/minidlna.conf
で変更できるけどバックアップとってから編集したほうが無難
26行めの
media_dir=/var/lib/minidlna
が保存先を指定しているので
#media_dir=/var/lib/minidlna media_dir=V,/home/pi/Video media_dir=A,/home/pi/Music media_dir=P,/home/pi/Photo
とする
#のついているのはコメントアウト
これで設定できたのでDLNAサーバーの起動
sudo /etc/init.d/minidlna start
で起動できる
設定ファイルを書き換えた場合
sudo /etc/init.d/minidlna force-reload
で設定ファイルを再読み込みする
起動できたら、まずは ipod touch でアクセス
しかしアクセスできても再生できないので
権限を確認
-rw-r–r–
となっているので
chmod 755 で変更したけど結果は変わらず
原因を調べるため
raspberry pi minidlna で検索
を元にログをチェック
less /var/log/minidlna.log
で確認すると
inotify.c:195: warn: WARNING: Inotify max_user_watches [8192] is low or close to the number of used watches [8] and I do not have permission to increase this limit. Please do so manually by writing a higher value into /proc/sys/fs/inotify/max_user_watches.
となっていたので
sudo sysctl fs.inotify.max_user_watches=81920
を実行し
sudo /etc/init.d/minidlna force-reload
で miniDLNAを再起動
しかしまだ再生はできなかった
どうやらログをみるとポート関連の問題のよう
minidlna.c:1006: warn: HTTP listening on port 8200
とりあえずポート確認するため
ubuntu で
nmap 192.168.1.198
で確認
結果は
Starting Nmap 5.21 ( http://nmap.org ) at 2014-08-10 19:22 JST Nmap scan report for raspberrypi (192.168.1.198) Host is up (0.12s latency). Not shown: 998 closed ports PORT STATE SERVICE 22/tcp open ssh 8200/tcp open unknown Nmap done: 1 IP address (1 host up) scanned in 1.23 seconds
ポートが開いているようなので
次に再生できる形式を調べることに
mp3 ファイルで実験するため
cp /usr/share/pyshared/pygame/examples/data/house_lo.mp3 Music/
で実験した結果、再生可能なことを確認
どうやら .ogg 形式が再生できないため
http://nanase.hatenablog.jp/entry/2013/11/08/193003
を参考に
sudo apt-get install mpg321 vorbis-tools
でインストール
これでもダメなので
http://linuxforums.org.uk/index.php?topic=9822.0
を元に
sudo apt-get install minidlna gstreamer0.10-ffmpeg
でさらにインストール
しかし未だに .ogg 形式ファイルの再生はできなかった
とりあえず .ogg はできないけど mp3 までなら
DLNAサーバーでの再生が可能になった
動画に関しても調べてみたけど
http://bty.sakura.ne.jp/wp/archives/377
に書いてあるように
動画ファイルはmpeg2のフォーマットじゃないと閲覧できない