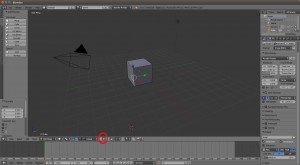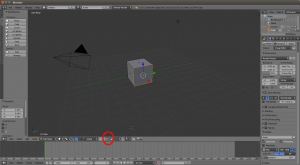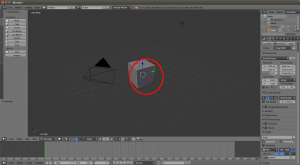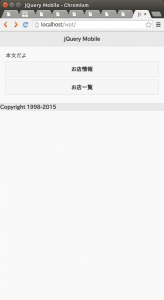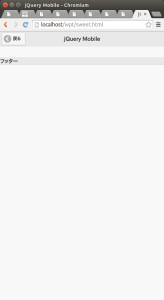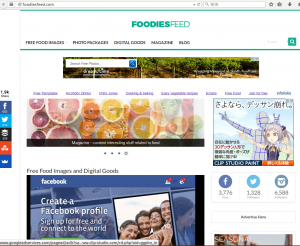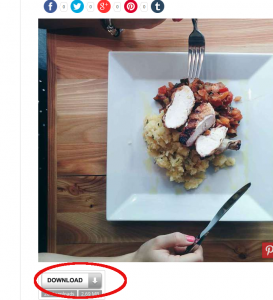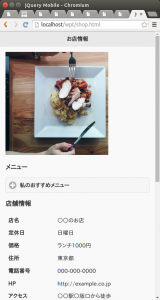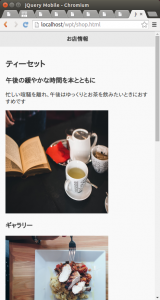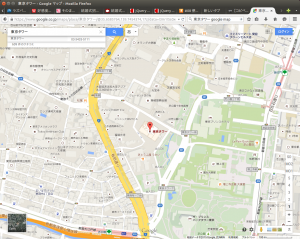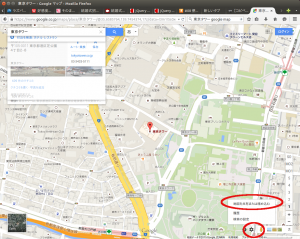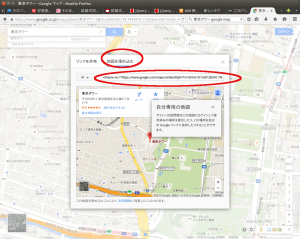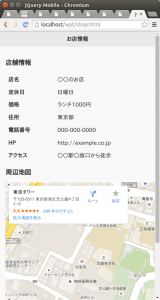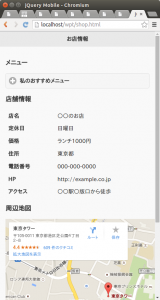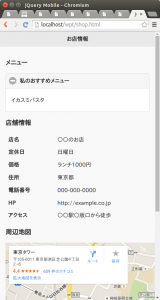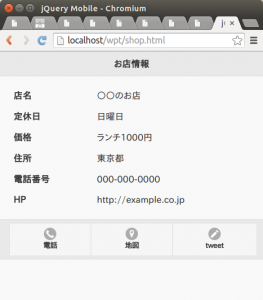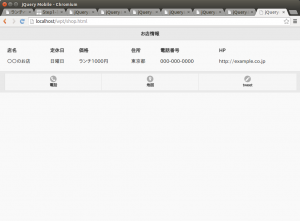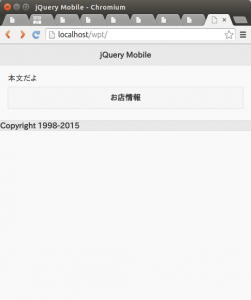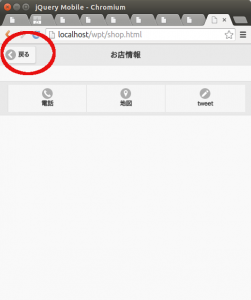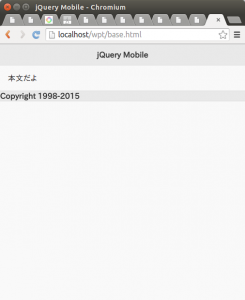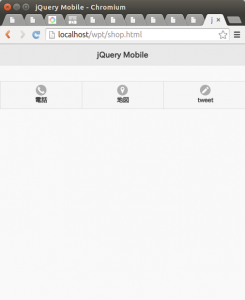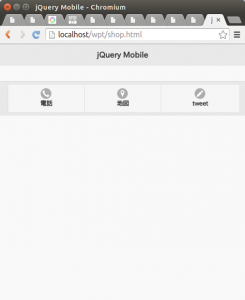Ubuntu 15.04 に MariaDB のインストール
Ubuntu 15.04 64bit に MariaDB をインストールします
当初は、すでにインストールしてあった ubuntu で行う予定でしたが
mysql と MariaDB は共存できないため
新たに VirtualBox でマシンを作成して実験します
まず
クリーンインストールの後なので
sudo apt-get update
でパッケージリストを最新にしてから
ssh をインストールします
sudo apt-get install ssh
次に MariaDB をインストールします
sudo apt-get install mariadb-server
MySQL とは異なり、途中で root パスワード設定がありません
MariaDBを操作するには
sudo mysql -u root
でログインして操作します
次に、日経Linux に載っていた郵便番号データを格納してみます
wget http://www.post.japanpost.jp/zipcode/dl/kogaki/zip/ken_all.zip
でデータを取得
unzip ken_all.zip
で解凍
文字コード変換が必要なので
nkf をインストール
sudo apt-get install nkf
これで nkf で文字コードを変換する
nkf -w KEN_ALL.CSV >test.csv
これで文字コードを UTF-8に変換したものを
新しく text.csv として保存
ちなみに、もともとの文字コードは JIS
これで取り込むデータはOK
次にデータベース作成
データベース名は yubin にするので
MariaDBを操作するため
sudo mysql -u root
でログインして
sql でデータベースを作成していきます
create database yubin character set utf8;
これでデータベース名 yubin
文字コードを utf8 に設定
データベースができたら、次にテーブルを作成
その前にまず使うデータベースを指定します
use yubin;
次にテーブルを作成します
create table number( code char(5), oldzip char(5), newzip char(7), prefecture1 varchar(10), city1 varchar(100), town1 varchar(100), prefecture2 varchar(10), city2 varchar(200), town2 varchar(200), flag1 int(1), flag2 int(1), flag3 int(1) ,flag4 int(1), update1 int(1), update2 int(1));
これでデータベースができたので
郵便番号をここへいれます
load data infile '/home/snowpool/test.csv' ignore into table number fields terminated by ',' optionally enclosed by '"';
ちなみに
/home/snowpool/test.csv
は、test.csv のあるパスです
~/test,csv
だとダメでした
これでデータベースに取り込むことができたので
実際に検索をしてみます
港区の郵便番号と住所を表示するには
select newzip,prefecture2,city2,town2 from number where city2="港区";
とすれば表示されます