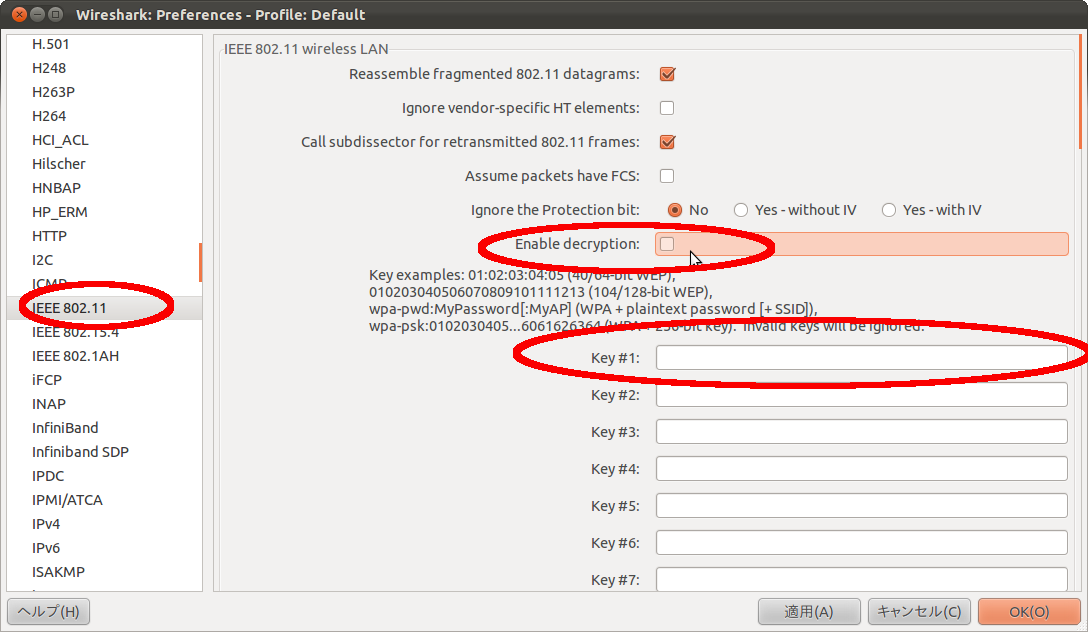本日 Twitter Bootstrap
をつかったマッシュアップの
講習に参加します
Twitter Bootstrap
について、参考サイトを紹介していただきました
動画でみることができるので
分かりやすいと思います
以下がそのサイトです
#01 学習に必要なファイルを揃える
以前、動画でまなぶDVDの教材がありました
この教材では基礎でしたが
今後は
このサイトのように動画で学習できるものが多くなりそうです
Ustream と 再現可能な内容
そして
パスワードつきで閲覧というようにすると
限定メンバーでの
オンラインセミナーなどもできそうです
月別: 2012年4月
ワークショップセミナーの準備
明日、Web API を使ったワークショップセミナーで
twitter bootstrap
を取り扱うので
その準備です
楽天ウェブサービスデベロッパーID、アフィリエイトIDの取得
で
楽天の
デベロッパーID、アフィリエイトIDを取得
次に、
https://e.developer.yahoo.co.jp/dashboard/
で
YAHOO!アプリケーションIDの取得
参考サイト
Yahoo アプリケーションIDを取得(図解)
さらに
xampp の curl を有効化の確認のため
sudo /opt/lampp/lampp start
で
xampp を起動
sudo vim text.phpで
<?php
phpinfo();
?>
で curl が有効になっているのを確認
これについては
XAMPPでcurlやopensslなどのPHPエクステンションを有効にする方法
を参考にしました
最後に
超便利!Twitter BootstrapでさくさくWeb開発
で予習しておこうと思います
楽天ウェブサービスデベロッパーID、アフィリエイトIDの取得
明日の講習に使うため
楽天ウェブサービスデベロッパーID、アフィリエイトIDの取得
が必要になりました
このときに行ったメモです
まず、ほかのAPIと同じように、まずはIDがないとできません
楽天ウェブサービスデベロッパーID、アフィリエイトIDの取得
で検索し
楽天デベロッパーIDの取得方法
を参考にIDを取得します
なお、API関連は更新日時の新しいサイトを参考にしないと
仕様変更などにより使えないことがあるので注意が必要です
http://webservice.rakuten.co.jp/
へアクセスし
まず、楽天の会員登録をします
続いて、
楽天ウェブサービスデベロッパーID
の登録のための画像認証による
ワンタイムパスワード認証になります
はじめて楽天に登録した場合、登録完了のメールがきます
楽天ウェブサービスデベロッパーID
のメールに関しては10分ほど遅れてとどくようでしたが
規約が変わったのか、私が行ったときには
ログイン画面で認証を行うことで確認できました
暗号キーを16進数で入力するときの参考サイト
wireshark で 無線LANのパケットを覗くには
設定をするときに ASCIIコードではなく16進数でキーを入力する必要があります
通常、1~Fということでそんなに悩まないのですが
暗号キーやパスフレーズになると、わかりにくいと思うので
変換したときの一覧が載っているサイトがあったので紹介です
他のワイヤレスネットワークでTrueMobile 1150シリーズを使う:DellTM TrueMobileTM 1150 シリーズ ユーザーズガイド
このように、大文字、小文字も含めてたくさんの入力変換が必要になるので
これを手打ちで調べていたら、かなりの時間をロスします
そのうち、ASCII から16進数に変換するスクリプトを作って置こうと思います
PPPoE
PPPoE は
PPP over Ethernet の略で
PPP を Ethernet 上に載せるプロトコルです
PPPoE は大きく分けて
・ディスカバリステージ
・セッションステージ
になります
Wireshark で
Statistics > Flow Graph
で
キャプチャしたパケットから
PPPoE のフローをみると、その様子がわかります
流れとしては
まず
ディスカバリステージで
最初にクライアントがブロードキャストあてに
PADIを送り、
IP通信網側の
BAS(Broadband Access Server)
でこれに応答してセッションIDをクライアントに送付
以後、このセッションIDを使ってPPPoEセッションの確立をします
次にセッションステージ
こちらではクライアントとBAS(Broadband Access Server)との間で
MRU(MMaximum Reciev Unit) の
サイズ
認証プロトコルを決定し
認証フェーズへはいります
認証プロトコルで代表的なものとしては
PAP
CHAP
MS-CAPv2
などがあります
PAPは
残念ながら
ユーザ名、パスワードを平文で流すため
セキュリティ度は低いため、おすすめできません
wireshark で簡単に覗けます
CHAPは
チャレンジとよばれる乱数をもとに
ユーザ名、パスワードを暗号化するため
PAPよりは安全です
MS-CHAPは
名前から察するように MicroSoft の独自プロトコルで
CHAP を拡張したものです
これらの認証が無事に完了すると、
IPアドレス
DNSアドレス取得などを行う
IPCP通知要求が始まり通信可能となります
SMBプロトコル
SMBプロトコルについてのメモです
SMBは大きく分けると
・セッションを確立するための処理
・ファイル操作処理
となります
セッション確立後
クライアントとサーバーは
SMBコマンドを送受信してファイルを操作します
TreeConnect (0x03)コマンドは
リソースにアクセスするために
TID(TreeID)を取得
Create (0x05)コマンドは
ファイルをOpen/Create するためのコマンド
また、SMBは以下のようなIDを使用して共有リソースにアクセスします
・認証ユーザを識別するID
セッション後とに割り当てられるID
・TID(TreeID)
リソースへの接続を識別するID
・FID(FileID)
ファイルOpen などに使用するファイルを識別するもの
また、SMBは同じファイルでもFIDは頻繁に変更されるので
どのFIDを read したかを確認するには
直前の Create コマンドの結果を確認する必要があります
wireshark の表示時間の変更
wireshark のデフォルト設定では時間をみにくいので
設定を変更します
参考サイトは
WireSharkでタイムスタンプのフォーマットを変更する。
View >Time Display format >Time of day
で設定を変更します
初期設定は
Seconds Since Beginning of Capture 123.123456
と
Automatic (File Format Precision)
になっているので、これを
Date of Time of Day に変更します
これで、表示が見やすくなります
こちらが初期状態
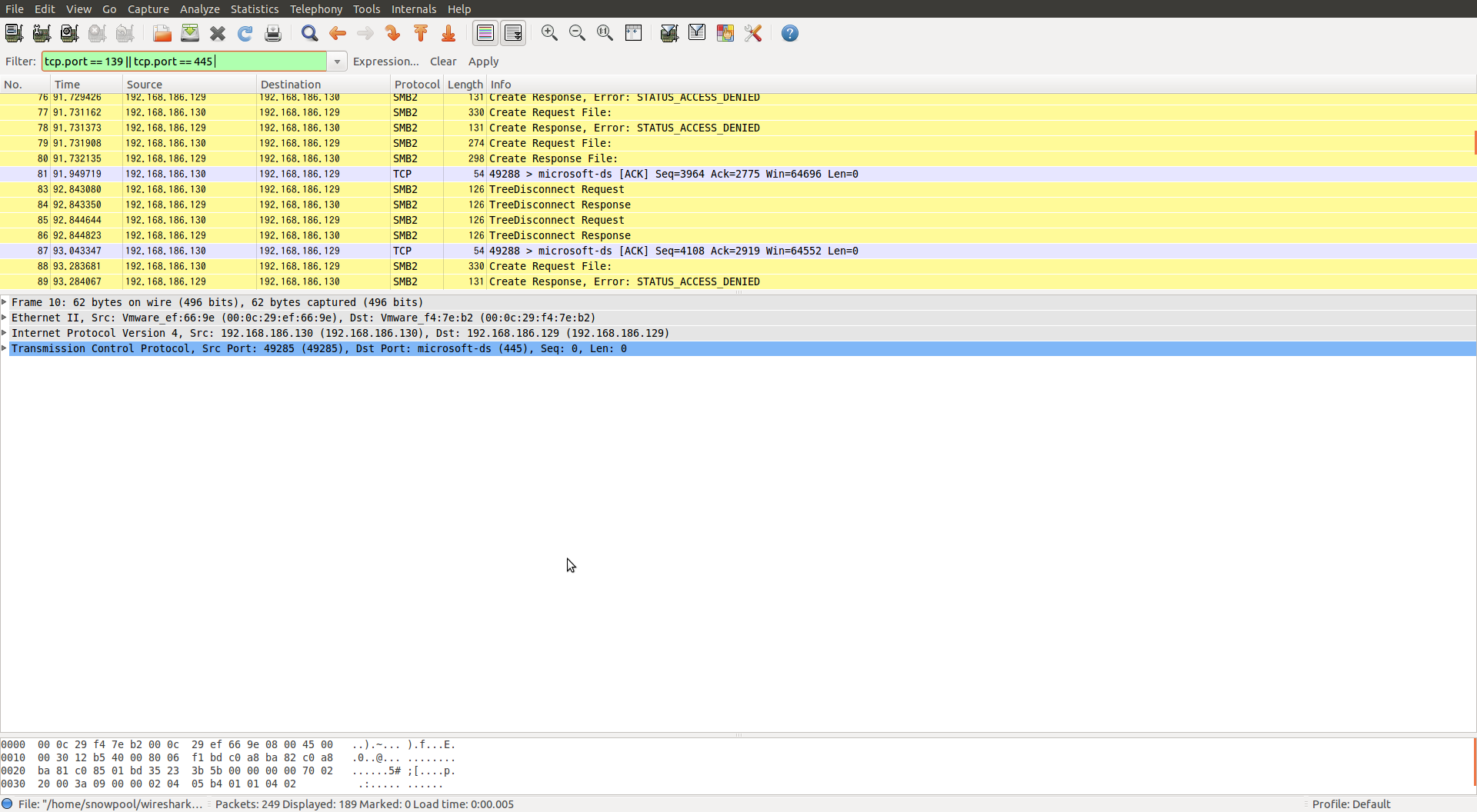
そして、こちらが変更後
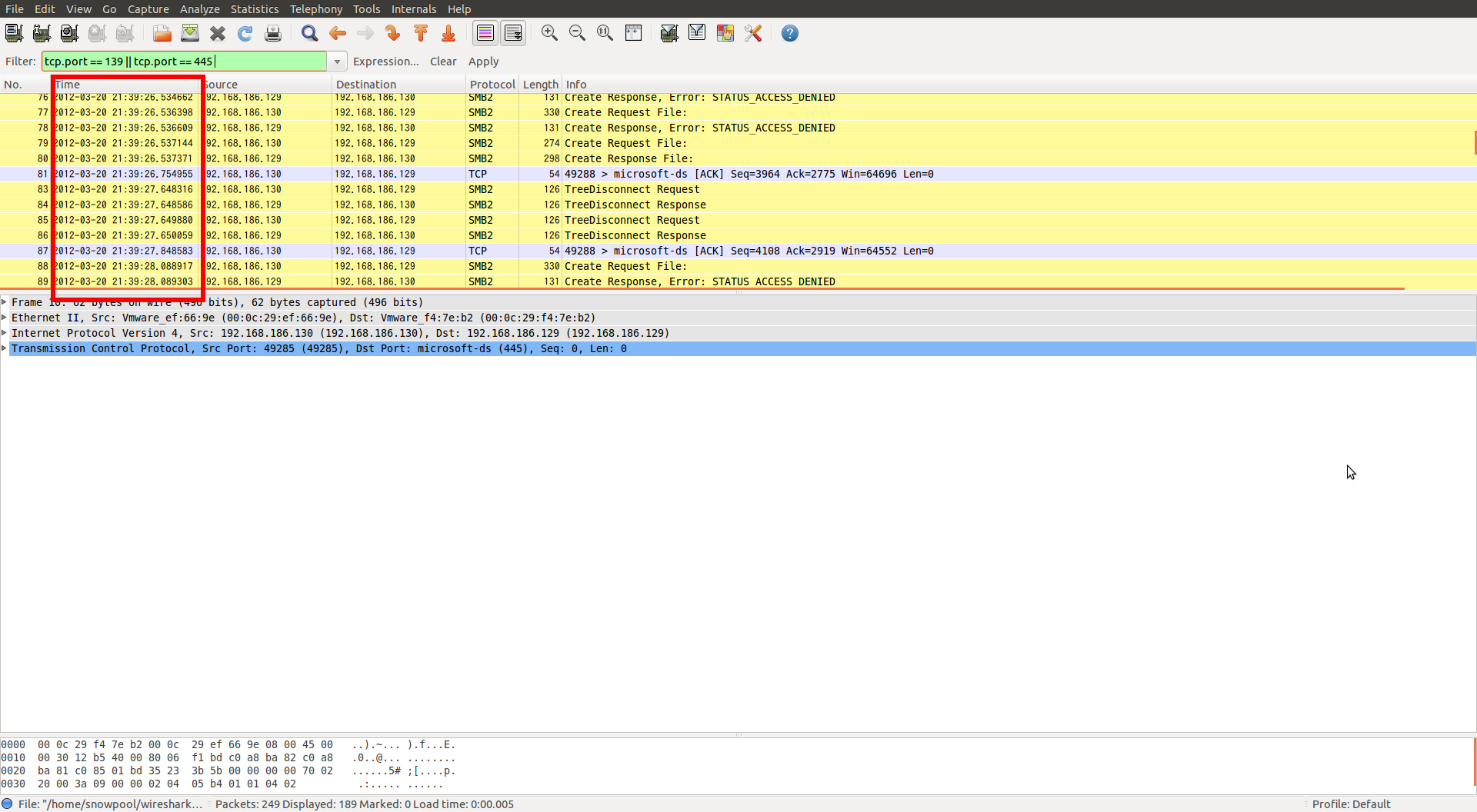
多少は見やすくなります
学習サイトの紹介
http://d.hatena.ne.jp/campanella/20120411
に興味のあるリンクがあったので紹介です
「はてな教科書」をgithub上に公開しました
と
だれでも無料動画で受験勉強できる『manavee』が凄すぎる
が個人的にはおもしろかったです
オプション画面でのフィルター設定
引き続き、wireshark 関連です
リアルタイムで通信データを監視するとき、不要な情報を
削ぎ、必要な情報のみをみるようにキャプチャーフィルターを設定します
設定方法は、最初に wiresharkを立ち上げたときに
Capture Option をクリックする方法
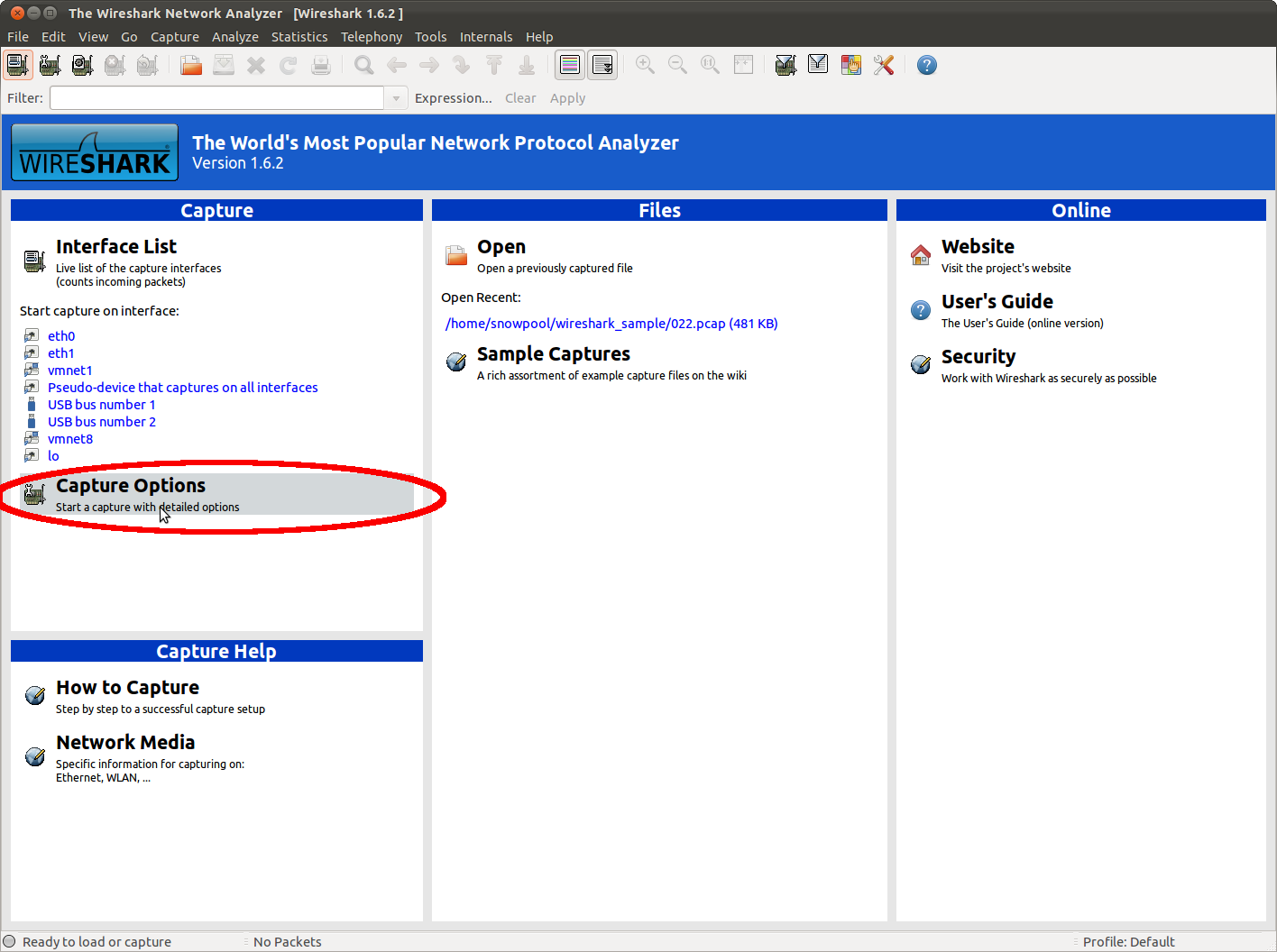
または、メインツールバーの左から2番めにある
Show the CaotyreIotuibs ボタンをクリックする方法
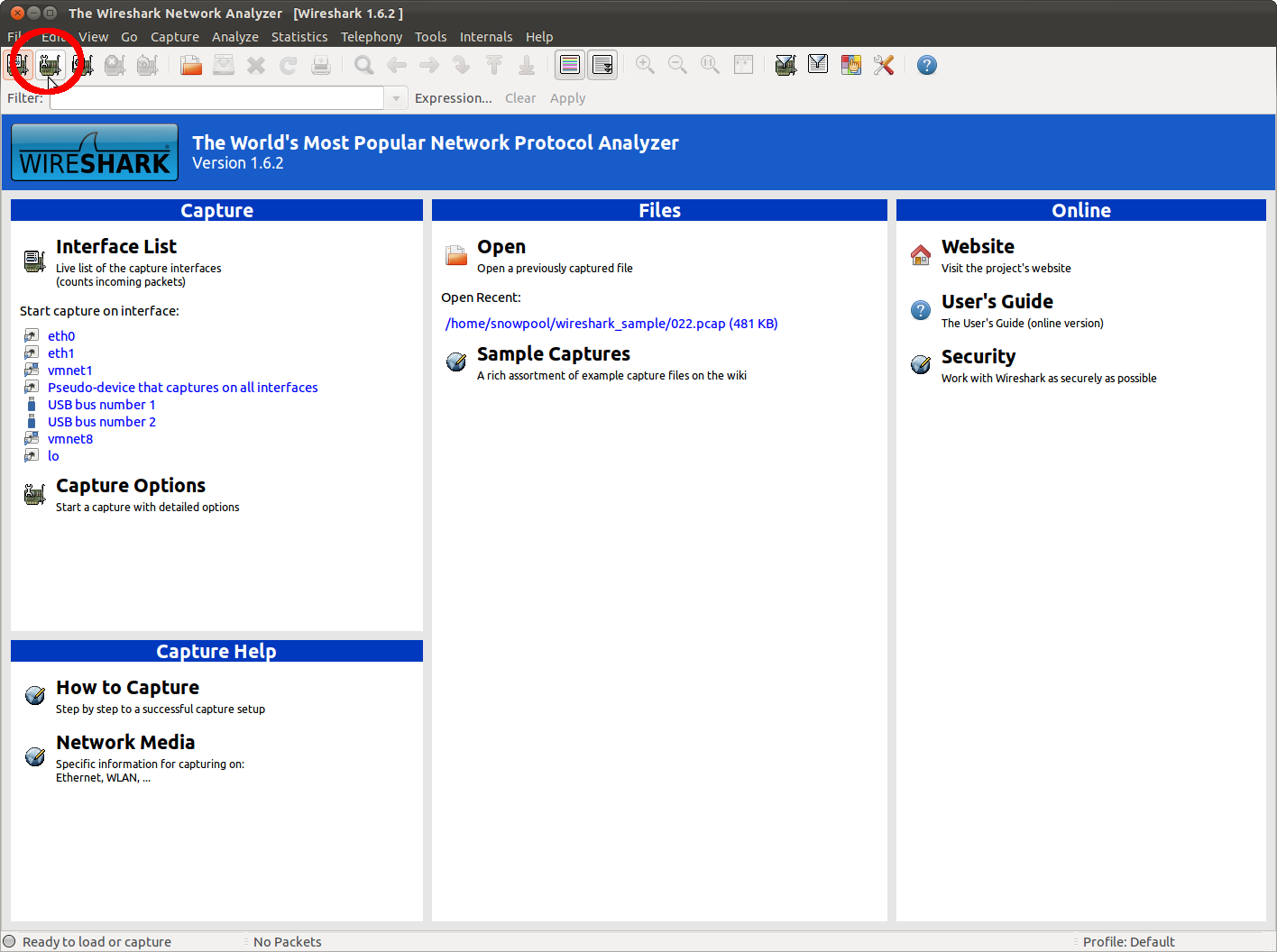
または、Capture > Options を実行するか
ショートカットキーで
Ctrl + k で実行します
起動したら設定するには
Capture Filter をクリックして設定します
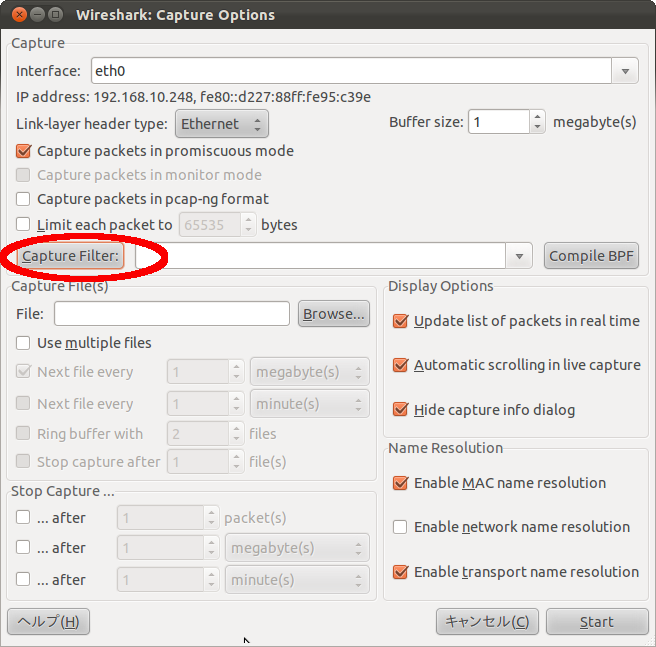
ただし、
ディスプレイフィルターとは違って
Filter string の右に
Exception ボタンがないので、そこまで細かく設定できません
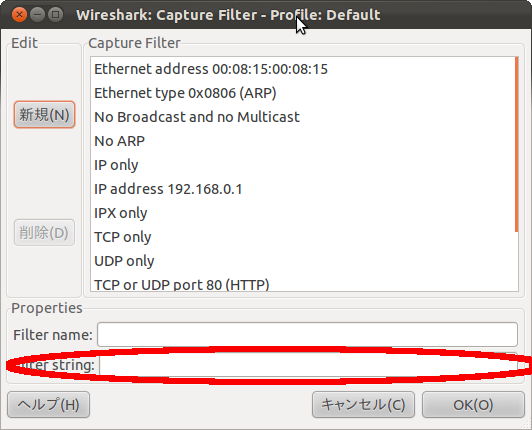
ちなみに、今回勉強に使った書籍
Hacker Japan (ハッカー ジャパン) 2012年 05月号
についていたサンプルデータは
この機能を使って
eth,addr == 08:00:27:46:2c:20
というフィルターをつけて
LANすべてのパケットから
ubuntu 11.10 の仮想マシンのパケットだけを集めたものだそうです
これを活用すれば
Android とか iPhone のマルウェアが入っても通信内容を解析して
発見できるようになるかもしれません
ちなみに、hacker japan のwebサイトに
今回の特集のデータがダウンロードできるので
こちらも合わせてみるとより理解しやすくなります