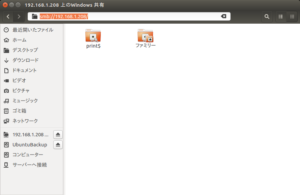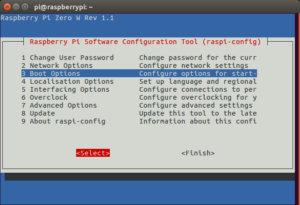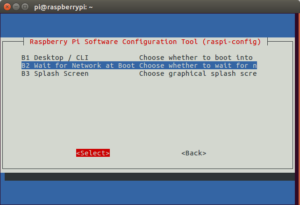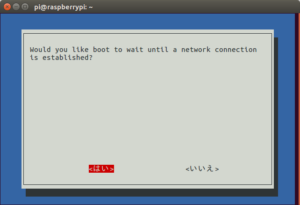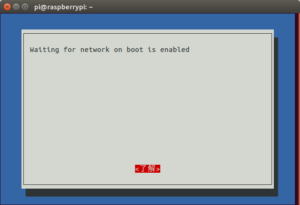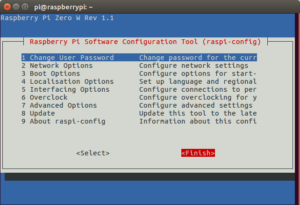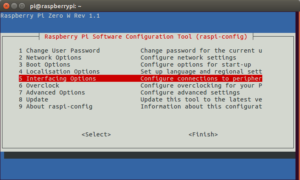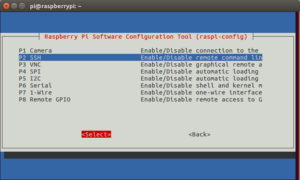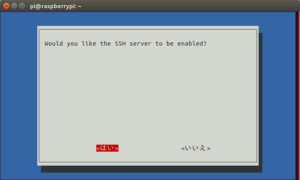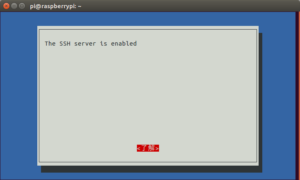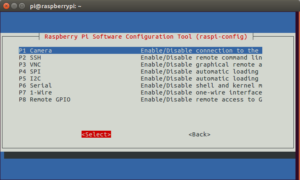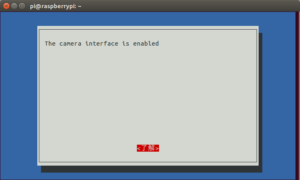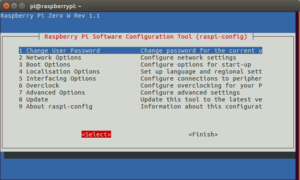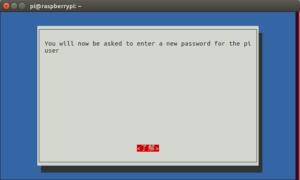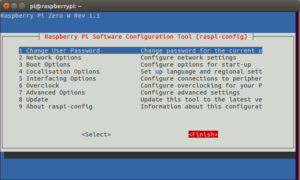ラズパイzero マイク設定
以前、ラズパイzero で動画を撮影したが
音声がなかったので
Raspberry Pi Zeroで簡易ドライブレコーダーを自作する
を参考に設定
micro USB 変換アダプターを使うことで
ラズパイzero でも usb マイクを使用することが可能に
今回は
を使用
まずUSBマイクが認識されているか確認
lsusb
結果は
Bus 001 Device 002: ID 8086:0808 Intel Corp. Bus 001 Device 001: ID 1d6b:0002 Linux Foundation 2.0 root hub
次にモジュール確認
cat /proc/asound/modules
結果は
0 snd_bcm2835 1 snd_usb_audio
次にサウンドカードを調べる
arecord -l
結果は
**** ハードウェアデバイス CAPTURE のリスト **** カード 1: Device [USB PnP Sound Device], デバイス 0: USB Audio [USB Audio] サブデバイス: 1/1 サブデバイス #0: subdevice #0
ここまでできたら録音テスト
arecord -D plughw:1,0 ~/test1.wav
これで
test1.wav という音声ファイルができるので
これを scp コマンドで転送
しかし再生してみるとノイズがおおく音量が小さい
マイクの集音量と感度の調整 ラズパイ
で検索し
raspberry Pi3(ラズパイ)でマイクを使う
を参考に
[^shell]
amixer sget Mic
[/shell]
としたが
amixer: Unable to find simple control 'Mic',0
となってしまう
このため
amixer コマンドを調べる
によれば
amixer -c1
でサウンドカード1の情報がみれる
結果は
Simple mixer control 'Mic',0 Capabilities: cvolume cvolume-joined cswitch cswitch-joined Capture channels: Mono Limits: Capture 0 - 16 Mono: Capture 0 [0%] [0.00dB] [on] Simple mixer control 'Auto Gain Control',0 Capabilities: pswitch pswitch-joined Playback channels: Mono Mono: Playback [on]
また
Linuxでマイクの音量が小さいときに、それを上げる方法
で
amixer -D hw:1
でも同じ結果がでる
Mono: Capture 0 [0%] [0.00dB] [on]
となっているので
これだとマイクボリュームが0
これを100%にする
amixer -D hw:1 sset Mic 100%
を実行すると
Simple mixer control 'Mic',0 Capabilities: cvolume cvolume-joined cswitch cswitch-joined Capture channels: Mono Limits: Capture 0 - 16 Mono: Capture 16 [100%] [23.81dB] [on]
これで録音の音は改良されたけど
ノイズがまだ残っている
原因は録音したときのレートの Hz の数値
arecord -D plughw:1,0 ~/test3.wav
を実行すると
録音中 WAVE '/home/pi/test3.wav' : Unsigned 8 bit, レート 8000 Hz, モノラル ^Cシグナル 割り込み で中断...
となり 8000Hz となる
arecord -Vmono -D hw:1 -f S16_LE -c1 -r48000 test4.wav
とすると
録音中 WAVE 'test4.wav' : Signed 16 bit Little Endian, レート 48000 Hz, モノラル
となり
48000Hz になる
これだと少しトトトトトと音が入っている
を参考に
arecord -D plughw:1,0 -f cd mic.wav
を実行すると
録音中 WAVE 'mic.wav' : Signed 16 bit Little Endian, レート 44100 Hz, ステレオ
となり
44100 Hz となる
-f cd の設定で 44100Hz となる
acreclrd コマンドのオプションについては
を参考に
aplay と arecord のオプションは同じとのこと
arecord -D plughw:1,0 -f cd mic.wav
を実行したときが一番聴きやすいかんじ
しかしノイズのような音は残るので
あとはマイクの性能によるのかもしれない