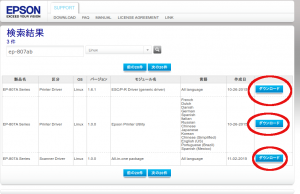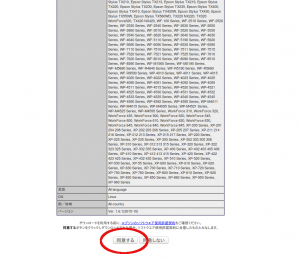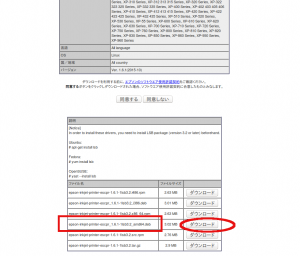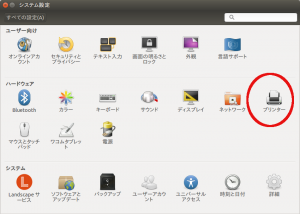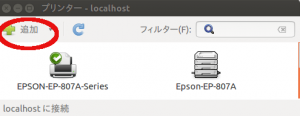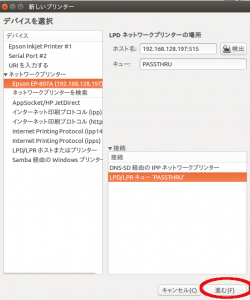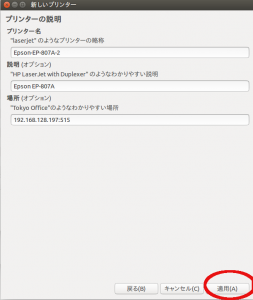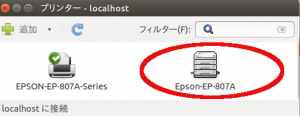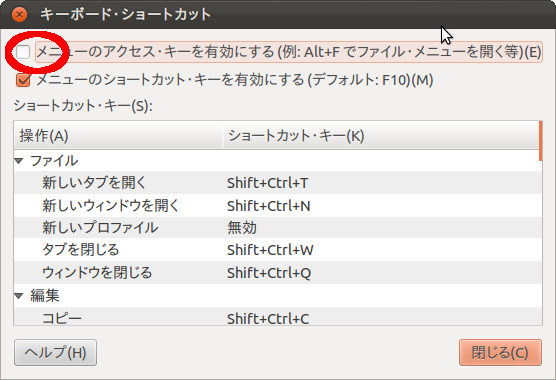ubuntu 14.04 へ EPSON プリンターEP-807AB ドライバインストール
11月に購入したプリンタのドライバをまだインストールしていなかったため
インストールすることになりました
EP-807AB の
ubuntu用のデバイスドライバは
http://download.ebz.epson.net/dsc/search/01/search/searchModule
よりダウンロードできます
それぞれ
ダウンロードをクリック
同意すると
ダウンロード項目が表示されます
今回は ubuntu 64bit なので
amd64.deb 形式のものをダウンロードします
最初に
Printer Driver をインストールしようとして
sudo dpkg -i epson-inkjet-printer-escpr_1.6.1-1lsb3.2_amd64.deb
を実行したのですがうまくいかず
先に
Scanner Driver
をインストールするため
tar zxvf iscan-bundle-1.0.0.x64.deb.tar.gz
で圧縮ファイルを展開
cd iscan-bundle-1.0.0.x64.deb/
でディレクトリ移動
インストールスクリプト実行のため
./install.sh
としたもののエラー
原因として apt-get にあったようなので
sudo apt-get -f install
の後に
sudo ./install.sh
を実行することでインストール成功しました
次に
cd ..
でディレクトリ移動して
sudo dpkg -i epson-inkjet-printer-escpr_1.6.1-1lsb3.2_amd64.deb
で先に
ESC/P-R Driver (generic driver)
をインストールしてから
sudo dpkg -i epson-printer-utility_1.0.0-1lsb3.2_amd64.deb
として
Epson Printer Utility
をインストールすることで成功しました
ドライバのインストールができたら
画面右上の歯車アイコンをクリックし
システム設定を開きます
プリンターをクリック
追加をクリックします
すると一覧がでるので Wi-Fi 経由なら
ネットワークプリンターに表示されます
接続には
LPD/LPRキュー ‘PASSTHRU’
を選択し、進むをクリックします
すると
あとはドライバ検索画面になり
すでにインストールしてあるので自動設定されます
これを適用をクリックすれば適用されます
なお、ドライバとプリンタの設定を
USB経由とネットワーク経由で行った場合
ネットワーク経由のプリンタは
Epson-EP-807A
のほうになります