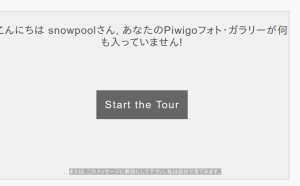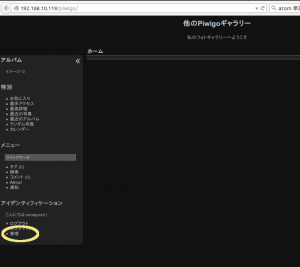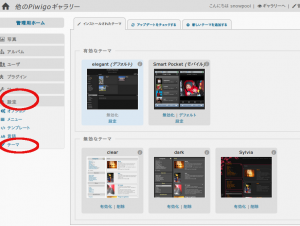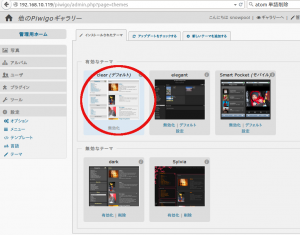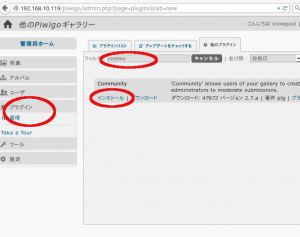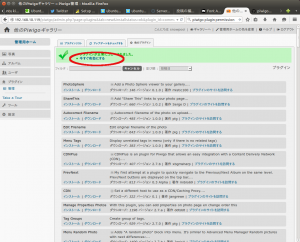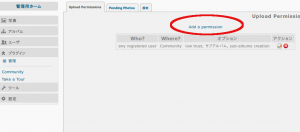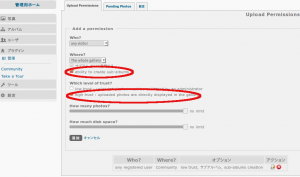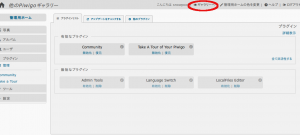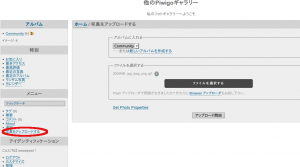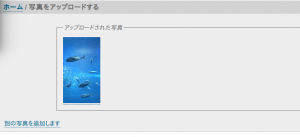Piwigo でアップロード可能にするには
Piwigo のインストール後に
UbuntuIPアドレス/piwigo
でアクセスすると
何も入っていません
と表示されますが、気にせずに
または、このメッセージに無効にして下さい。私は自分で見てみます。
をクリックします
クリックすると管理画面になりますので
メニューの中から
管理
をクリックします
まずはテンプレートの設定を行いますが
その前に Piwigo のディレクトリ権限を変更します
これを行わないと書き込みができないため
変更や追加ができません
cd /var/www/html/piwigo/ [/shell でインストールしたディレクトリに移動します 次に chmod 777 plugins/ chmod 777 themes/
で権限を変更します
権限の変更が終わったら
メニューの中から
設定 > テーマ をクリックします
初期の状態では elegant テーマになっています
今回は白いイメージのテーマ clear に変更してみます
clear を有効化し、デフォルトをクリックすると
この clear テーマが反映されます
次に、プラグインを追加し、
Piwigo に写真をアップロードできるようにします
管理メニューの中から
プラグイン > 管理で
他のプラグインを選び。フィルタで community
として検索します
候補がでるので、インストールをクリックすると
インストールされます
インストールができたら、今すぐ有効にする
をクリックします
これで管理メニューに
Community が追加されます
次に、写真の投稿設定を変更します
Add a permission をクリックし
Which level or trust?
の項目を変更します
現在
low trust: uploaded photos must be valiadated by an administrator
となっています
この状態だと、管理者が許可しないとギャラリーに反映されません
これでは面倒なので
high trust: uploaded photos are directry displayed in the gallery
にチェックを入れます
こちらは、投稿した写真はギャラリーに承認なく反映されます
また、サブアルバムを作れるように
ability to create sub-albums
にチェックを入れます
これでPCのブラウザでアクセスすると
写真がアップロードできるようになります
アップロードするには
画面の上にある、ギャラリーへをクリックします
次に、左のメニューから写真をアップロードする
をクリックします
これで、ファイルを選択するをクリックし
写真の選択してからアップロードします
すると写真がアップロードされます