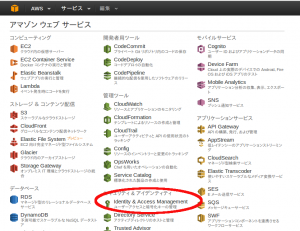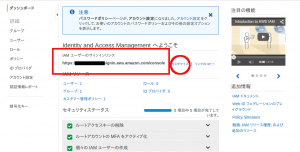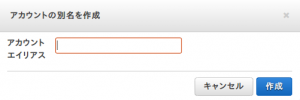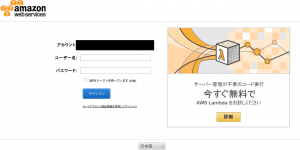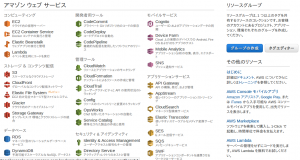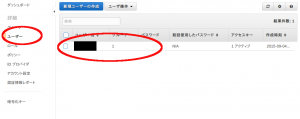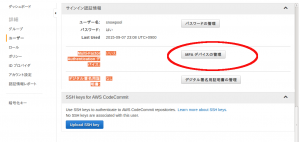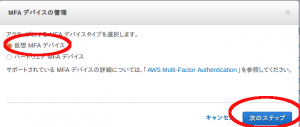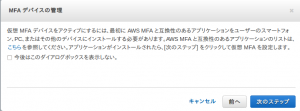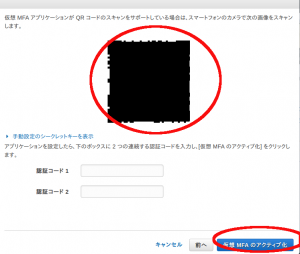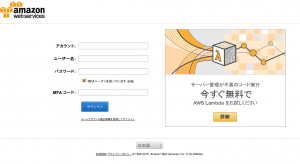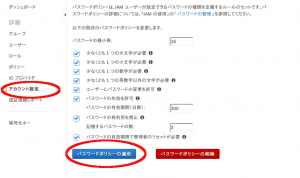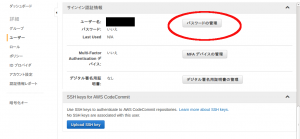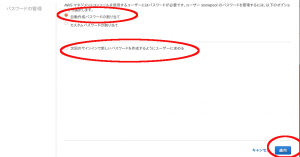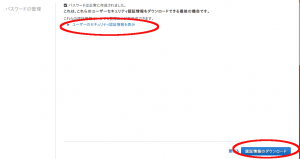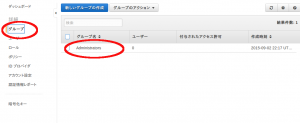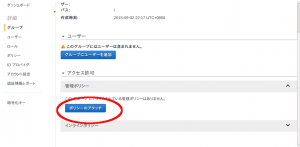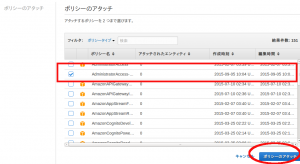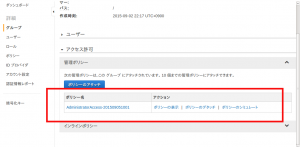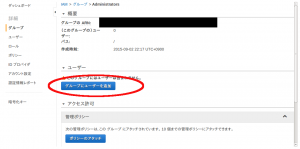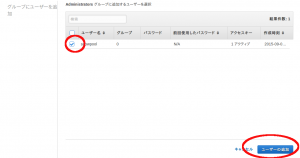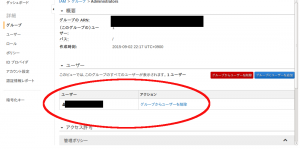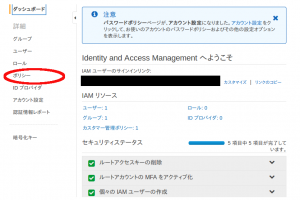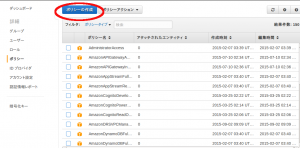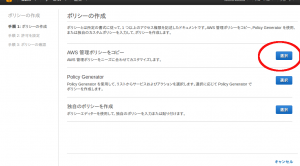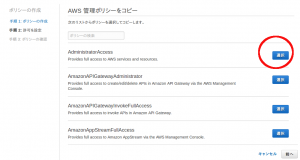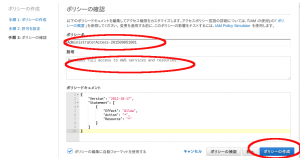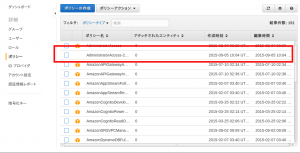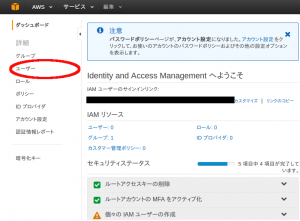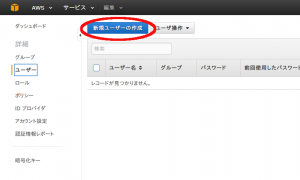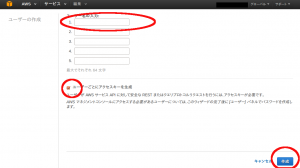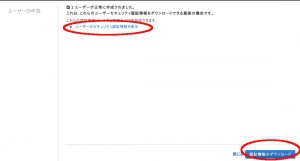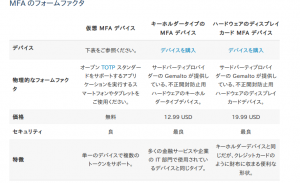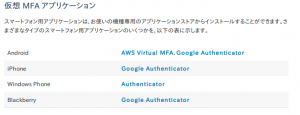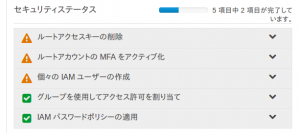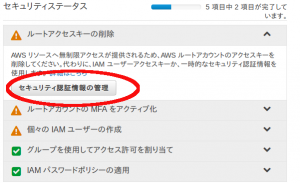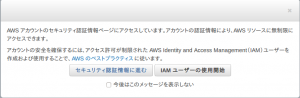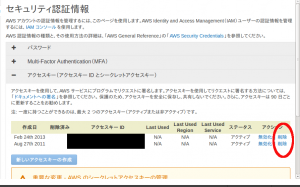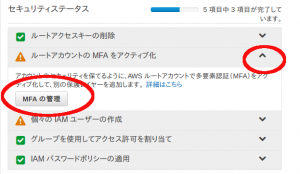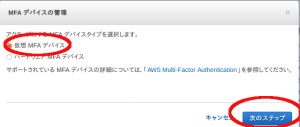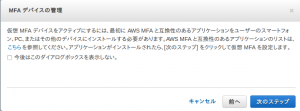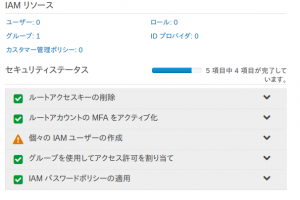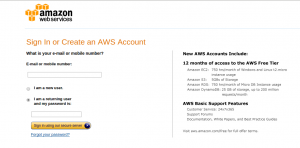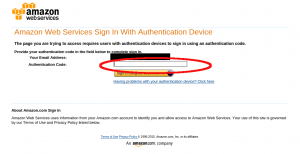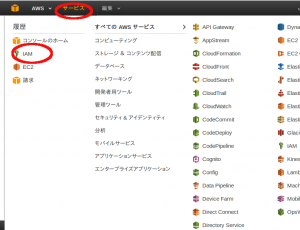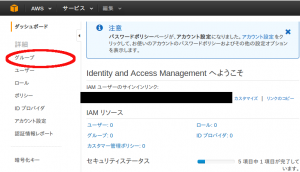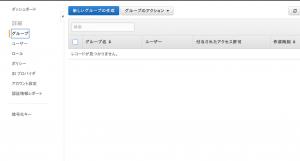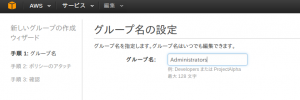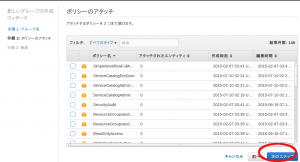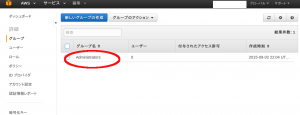aws CLI の設定
aws configure
を実行すると
対話形式で入力することで設定ができます
AWS Access Key ID [None]:
となるので
以前ダウンロードした
credentials.csv
を参考に Access Key Idを入力します
次に
AWS Secret Access Key [None]:
となるので
AWS Secret Access Key を
crendials.csv を参考に入力します
Default region name [None]:
となるので、デフォルトで使用するリージョンを設定します
AWSのリファレンス・リージョンとエンドポイント
http://docs.aws.amazon.com/ja_jp/general/latest/gr/rande.html
の
AWS Config
にリージョン名が載っているので
今回は東京リージョンを指定するので
ap-northeast-1
とします
Default output format [None]:
となり実行結果出力形式の指定になるので
今回は text にします
ちなみに
text だとシェルスクリプトの実行結果のようになり
json ならJSON形式
table にするとテーブル形式になります
設定が完了したら、AWS CLIの参照コマンドを実行
まずはEC2のデフォルトセキュリティグループの参照
aws ec2 describe-security-groups
を実行すると
EC2のデフォルトセキュリティグループの参照ができます
なお AWS CLI の設定ファイルは
ホームディレクトリの .aws に保存されます
ll .aws/
とすると
drwxrwxr-x 2 snowpool snowpool 4096 9月 9 22:20 ./ drwx------ 89 snowpool snowpool 73728 9月 9 22:20 ../ -rw------- 1 snowpool snowpool 48 9月 9 22:20 config -rw------- 1 snowpool snowpool 116 9月 9 22:20 credentials
となります
config には
出力形式の指定と
使用するリージョンの指定
credentials には
Access key ID
Secret Access Key
の値が保存されています
AWS CLI は基本的に
aws サービス名 操作コマンド
というようになります