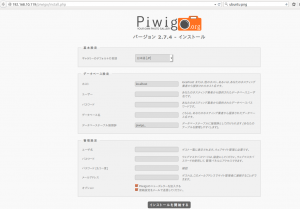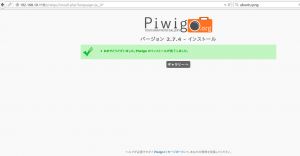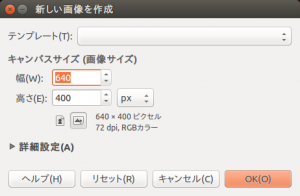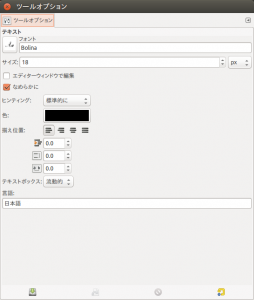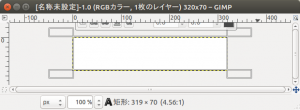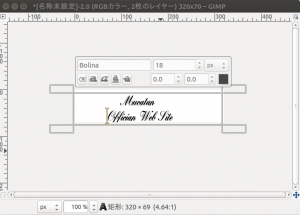Ubuntu14.04 へ GitLab インストール
GitHub は便利だと思うけど
プライベートプロジェクトをつくったり
非公開にするのは有料らしい
もっとも私の場合、ネット回線が遅すぎなので
LAN内に Gitサーバーを作った方が効率がよいので
GitLab をインストールすることに
インストール方法は
Download GitLab Community Edition (CE)
に載っているので、これを参考にインストール
まずは必要なパッケージのインストール
ssh とメールサーバーの postfix を使うので
sudo apt-get install openssh-server sudo apt-get install openssh-server
でインストール
途中で postfix の設定をどれにするか聞かれる
まずは了解をクリック
メール設定の一般形式をどれにするか聞かれるので
インターネットサイトを選択して了解をクリック
するとドメイン名を聞かれる
ネットに公開しているのなら、取得したドメインを使うけど
ローカルで使うので。そのままホスト名を使ってみる
インストールできたら
GitLab のパッケージを wget コマンドで取得する
wget https://downloads-packages.s3.amazonaws.com/ubuntu-14.04/gitlab_7.9.2-omnibus-1_amd64.deb
wget でファイル取得できたら
dpkg コマンドでインストール
sudo dpkg -i gitlab_7.9.2-omnibus-1_amd64.deb
なお、インストールには管理者権限が必須なので
sudo コマンドを使わないとインストールできないので注意
そして
sudo gitlab-ctl reconfigure
を実行する前には設定が必要なので
これをすませておく
sudo vim /etc/gitlab/gitlab.rb
で設定ファイルを開いて編集
sudo をつけないとファイルの中身が表示されないので注意
4行名が
external_url ‘http://snowpool-VirtualBox’
というようにホスト名になっているため
このままだとエラーになり起動できない
によれば
external_url ‘http://localhost’
というようにサーバーのIPとかでOKみたいなので
external_url ‘http://192.168.10.119’
に変更し保存
ここまでできたら
sudo gitlab-ctl reconfigure
で起動
しかし、アクセスできないので調べたところ
GitLab Documentation
をみたら、
GitLab requires Ruby (MRI) 2.0 or 2.1
となっていた
ruby -v でみたら、でてこないため
どうやら ruby がないため起動していない
ということで ruby をインストール
Ubuntu 14.04 に apt-get で Ruby 2.1 をインストールする方法
を参考にインストール
デフォルトの状態だと古いバージョンがインストールされるので
sudo add-apt-repository -y ppa:brightbox/ruby-ng sudo apt-get update sudo apt-get -y install ruby2.1
でインストール
しかし起動しない
とりあえず他の方法を試すことを検討
How to run your own Git server with GitlabHQ on Ubuntu 14.04
を参考に必要になりそうなものをインストール
まず
sudo apt-get update
でリポジトリ更新
sudo apt-get install -y build-essential zlib1g-dev libyaml-dev libssl-dev libgdbm-dev libreadline-dev libncurses5-dev libffi-dev curl git-core openssh-server redis-server checkinstall libxml2-dev libxslt-dev libcurl4-openssl-dev libicu-dev
で必要なパッケージの更新とインストール
ruby はすでにインストール済みなので省略
この状態で
ブラウザでアクセスしたら
gitlab の画面がでていた
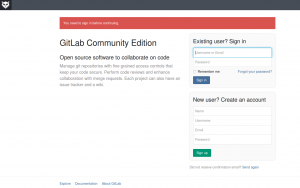
これらのことから
git
ruby など必要なものが入っていなかったのが原因かもしれない
画面はでたので、次は実際の使い方を調べる